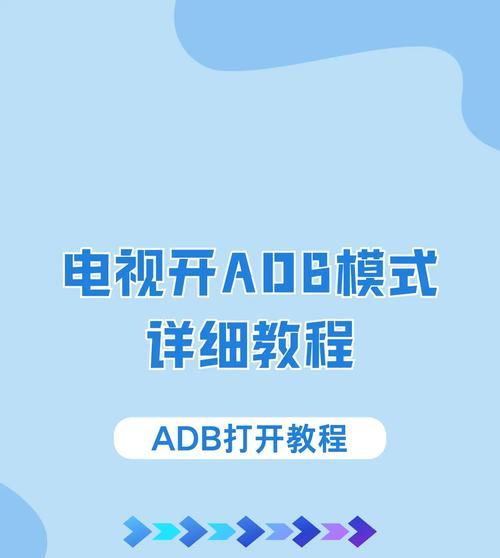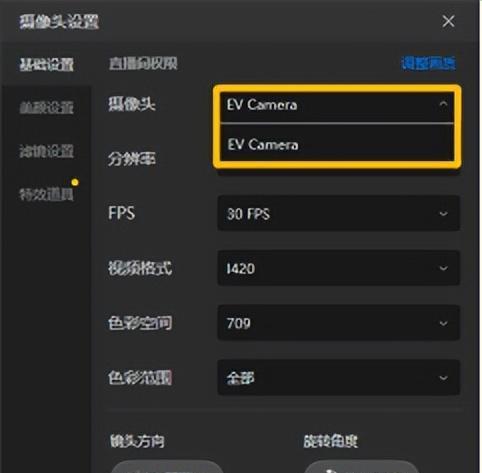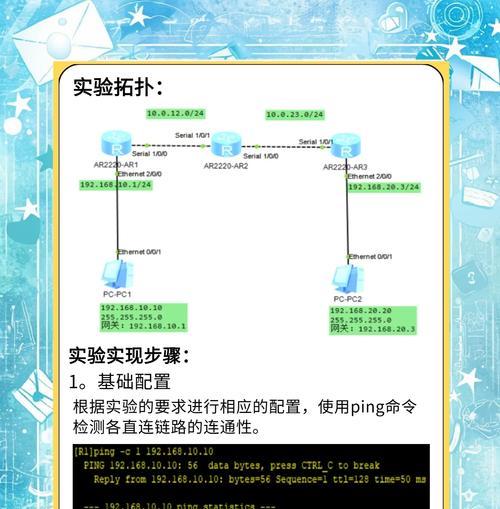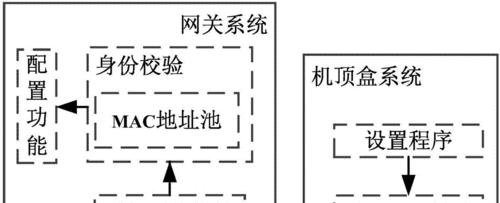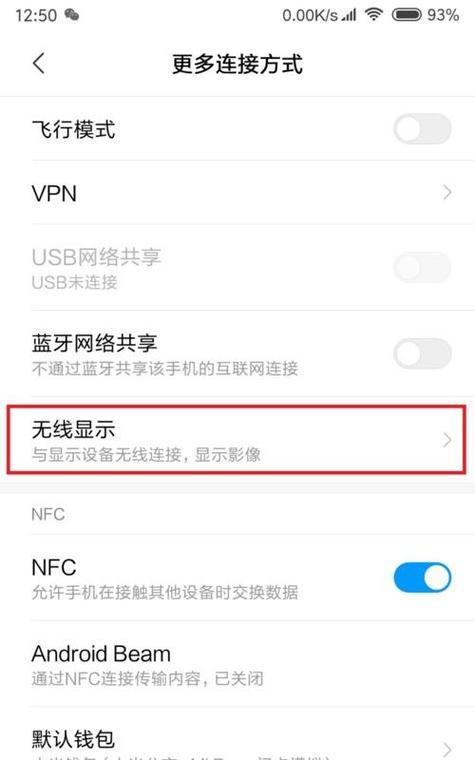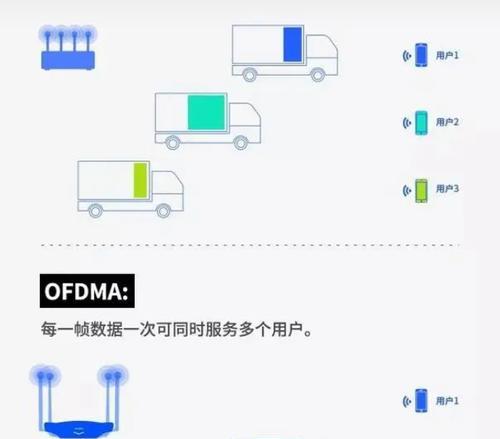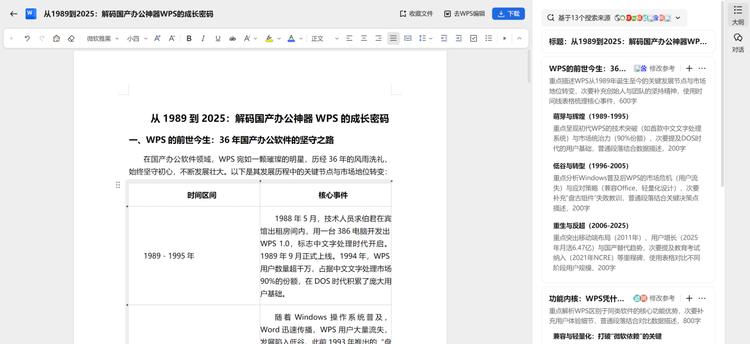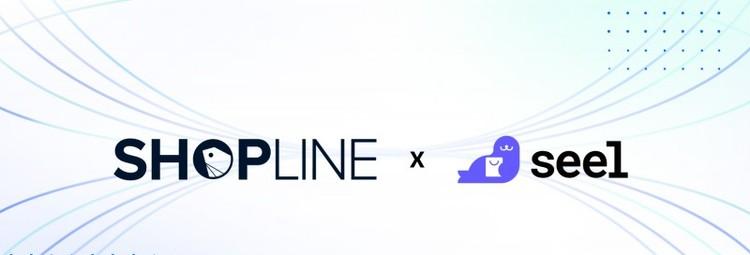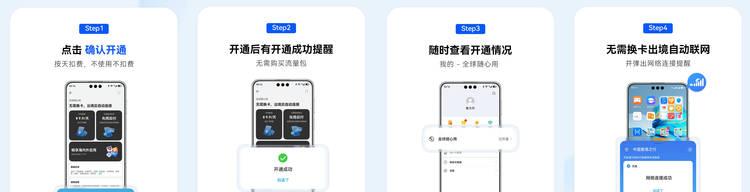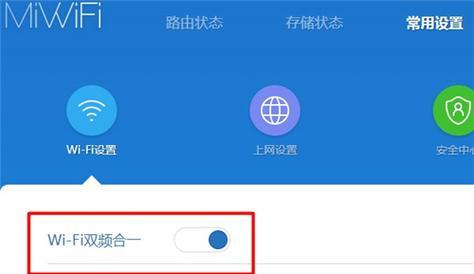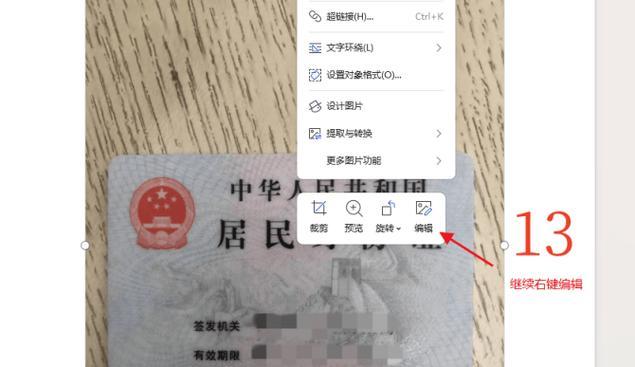平板连接键盘后如何切换至电脑模式?操作步骤是怎样的?
- 电脑攻略
- 2025-05-10
- 34
在移动设备不断演进的今天,许多平板电脑已经能够通过连接键盘实现类似电脑的操作体验。但你知道平板连接键盘后,如何切换至电脑模式吗?本文将为你全面解析操作步骤,并提供相关背景信息、常见问题解答和实用技巧,帮助你充分利用平板电脑的新功能。
什么是平板电脑的电脑模式?
平板电脑的电脑模式,通常指的是在平板连接外接键盘后,能够通过特定设置或软件让平板电脑操作系统更接近于传统桌面电脑的操作界面和功能。这种模式使得用户能够使用键盘快捷键、多任务处理以及更复杂的桌面级应用程序,从而提高工作效率。
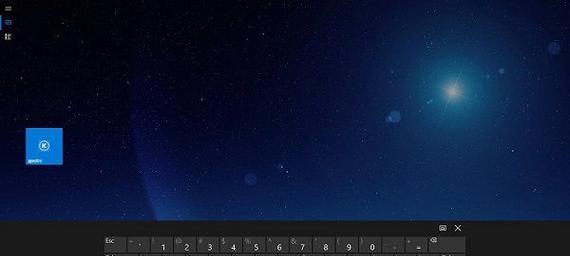
如何判断你的平板支持电脑模式?
不同品牌和型号的平板电脑对电脑模式的支持程度有所不同。一般来说,拥有较强处理能力的平板更容易支持电脑模式。如果你不确定自己的设备是否支持,请参考设备制造商提供的官方说明或系统更新日志,了解是否提到了“电脑模式”或“桌面模式”的支持。

平板连接键盘后切换至电脑模式的步骤
步骤一:连接键盘
首先确保你的平板电脑拥有合适的连接端口(如USB-C、Lightning等),并且你的键盘兼容这一端口。连接键盘后,系统通常会自动识别键盘,如果你的平板没有自动反应,请检查键盘的电池或无线连接状态。
步骤二:启用电脑模式
不同的操作系统和设备品牌提供的电脑模式可能有所差异。以一些常见的操作系统为例:
对于使用Windows10/11系统的平板,可以通过“设置”>“系统”>“平板模式”来启用或调整平板电脑模式设置。
若是Android设备,如三星的某些平板,可能需要在“设置”>“设备功能”>“多窗口与快捷键”中寻找相关选项。
对于搭载ChromeOS的平板,可能会在“设置”>“设备”>“连接”下找到“连接键盘”选项。
步骤三:调整显示模式
启用电脑模式后,你可能需要调整一些显示设置来获得更好的使用体验。在Windows平板电脑上,你可以在任务栏中设置“任务视图”按钮和“分屏”按钮,方便进行多任务处理。
步骤四:安装和配置应用程序
电脑模式下,你可能会需要安装一些特定的应用程序来扩展功能。在Windows平板上,可以访问MicrosoftStore下载适用于电脑模式的应用程序。对于Android设备,从GooglePlayStore安装应用程序。
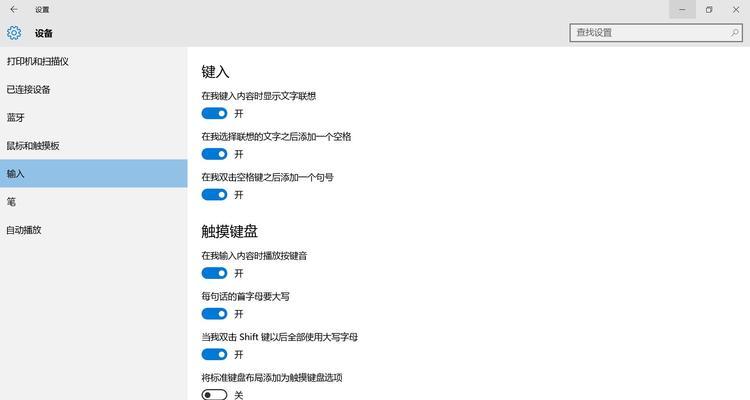
常见问题与实用技巧
常见问题
平板电脑的电脑模式和传统电脑相比有什么不同?
虽然平板电脑的电脑模式在功能上接近传统电脑,但依然存在一些限制。比如,平板电脑可能缺少标准USB端口,不支持所有Windows或Mac应用程序。
为什么我的平板电脑没有电脑模式选项?
如果你的平板不支持电脑模式,可能是因为硬件配置或操作系统版本不满足要求。有些平板电脑硬件配置较低或运行的是简化版操作系统,没有提供电脑模式。
实用技巧
使用电脑模式前,确保平板电脑有足够的电量或接入电源,以避免操作中断。
考虑使用蓝牙鼠标替代触摸操作,能够提供更精准的控制。
如果使用Windows平板电脑,可以利用“平板模式”中的“开始”菜单和全屏应用程序,充分发挥触控屏幕的优势。
通过以上步骤,你可以轻松将平板电脑切换至电脑模式,并进行相应的设置和调整,以满足你的工作和娱乐需求。平板电脑的电脑模式是连接移动与桌面操作体验的桥梁,将灵活性和便携性结合起来,为用户提供更加丰富的使用场景。
版权声明:本文内容由互联网用户自发贡献,该文观点仅代表作者本人。本站仅提供信息存储空间服务,不拥有所有权,不承担相关法律责任。如发现本站有涉嫌抄袭侵权/违法违规的内容, 请发送邮件至 3561739510@qq.com 举报,一经查实,本站将立刻删除。!
本文链接:https://www.cd-tjlm.com/article-10158-1.html