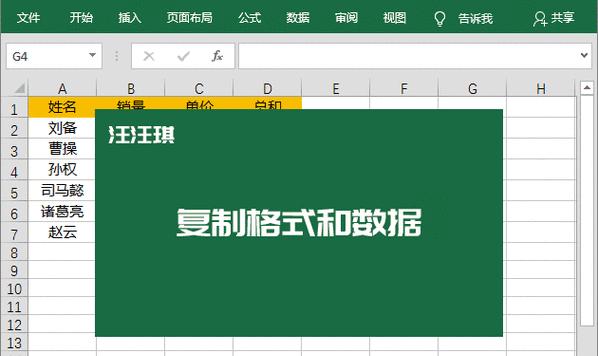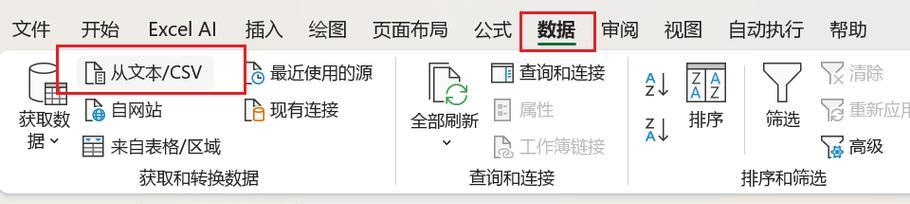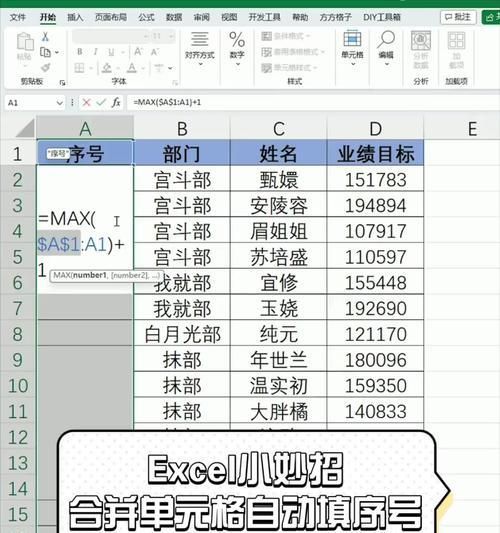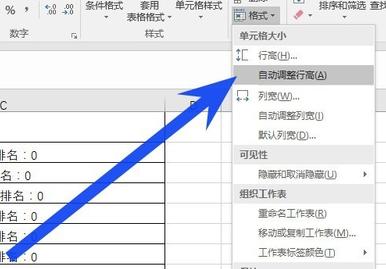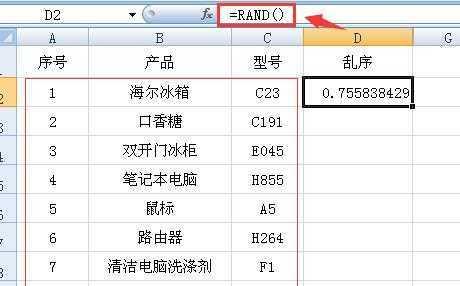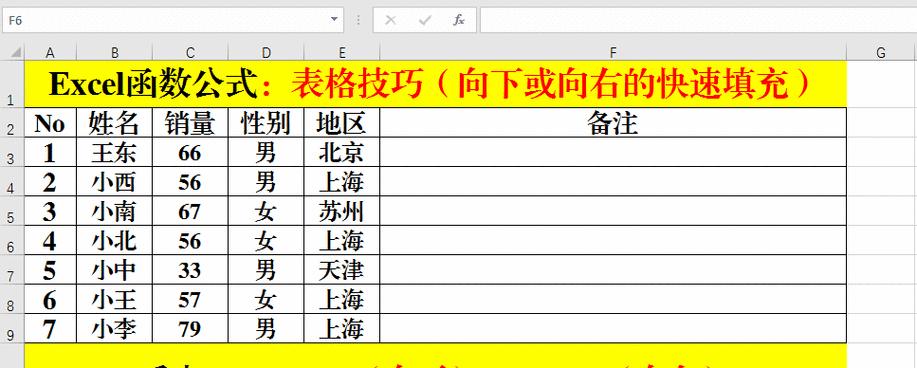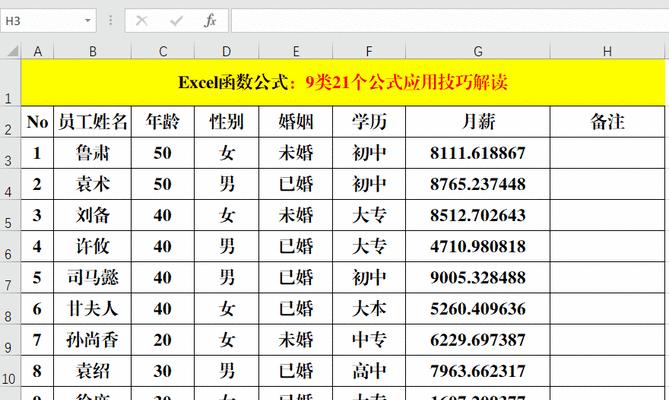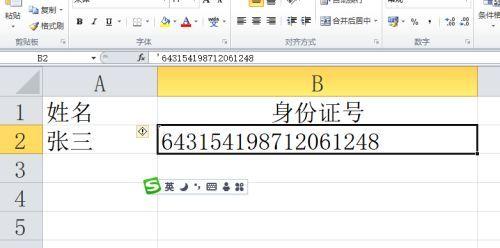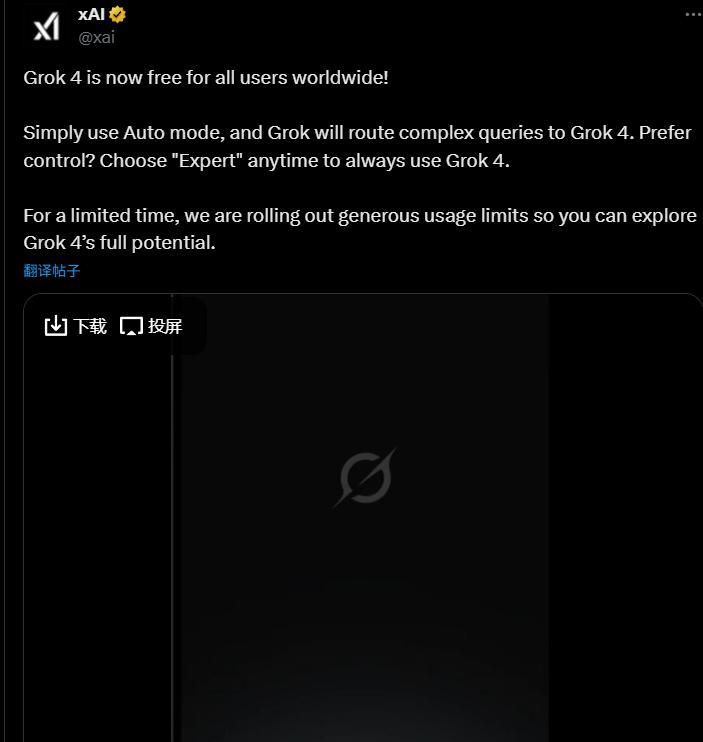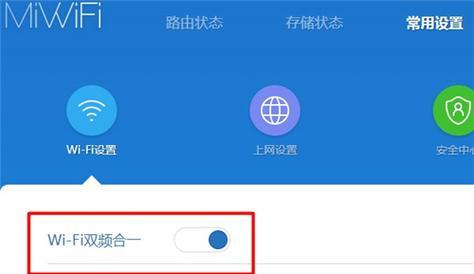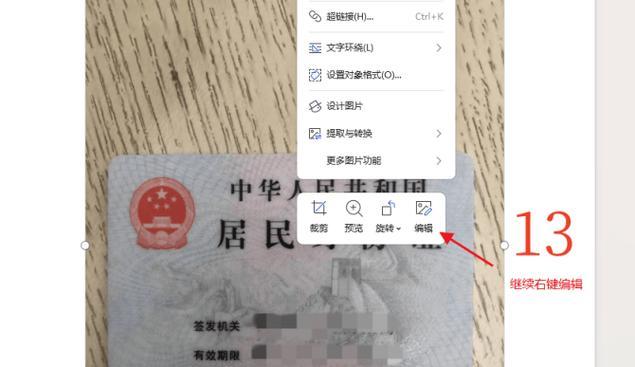平板电脑excel填充日期的快捷方法是什么?
- 电器经验
- 2025-05-13
- 51
在进行数据管理与分析时,日期往往是不可缺少的一部分。特别是在平板电脑上使用Excel时,能够快速填充日期就显得尤为重要。本文将为您介绍在平板电脑上使用Excel填充日期的快捷方法,确保您能高效地完成相关工作。
一、利用填充柄快速填充日期
填充柄是Excel中一个非常实用的功能,它允许我们通过拖拽来快速复制或填充数据。即使是在平板电脑上,这一功能同样适用。
1.1基础填充
1.打开您的Excel应用,并新建一个工作表。
2.在单元格A1中输入一个起始日期,比如“2023-01-01”。
3.选中这个单元格,将鼠标指针放在单元格的右下角,当指针变成十字形时,拖动填充柄向下或向右拖动,以根据需要填充连续的日期。
1.2自定义填充间隔
如果您需要按照特定的间隔(如每月、每周)填充日期,可以这样做:
1.输入两个起始日期,以设定间隔。在A1输入“2023-01-01”,在A2输入“2023-02-01”。
2.选中这两个单元格,然后拖动填充柄填充其余单元格。
3.Excel将按照您设定的起始间隔自动填充日期。
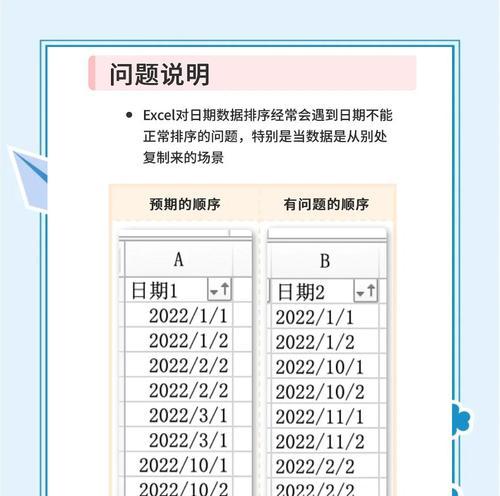
二、使用填充序列功能
如果需要填充的日期序列较为特殊,如仅工作日等,使用填充序列功能会更加方便。
2.1序列填充设置
1.在起始单元格中输入起始日期,比如“2023-01-03”(假设要从这个工作日开始)。
2.选中该单元格,点击“编辑”选项卡(或相似的选项卡,在平板电脑上的Excel应用可能有所不同)。
3.选择“填充序列”或“填充”选项。
4.在弹出的对话框中,选择填充类型为“日期”,并根据需要设置填充的频率。
5.点击“确定”,系统将按照您的设置填充日期。

三、使用公式快速填充日期
在某些情况下,使用Excel公式进行填充会更为灵活。
3.1基本日期公式
1.在单元格A1中输入起始日期。
2.在下一个单元格(假设为A2)输入公式`=A1+1`。
3.按下回车键确认公式,然后拖动填充柄填充公式到其他单元格。
3.2使用WORKDAY函数
如果您需要填充工作日,可以使用WORKDAY函数:
1.在单元格A1中输入起始日期。
2.在A2中输入公式`=WORKDAY(A1,1)`。
3.这将自动填充下一个工作日的日期。如果需要填充多个工作日,可以将1改为需要的工作日数量。
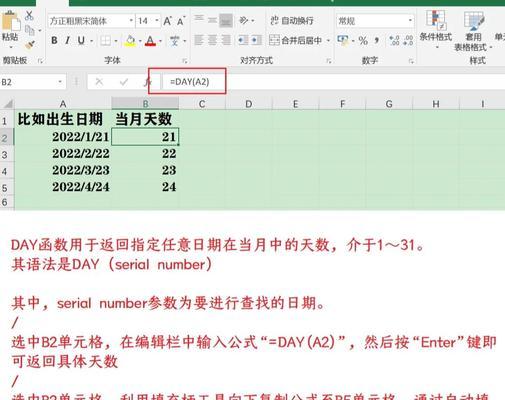
四、利用Excel应用的快捷菜单
在平板电脑上,Excel还提供了一些快捷菜单来简化操作。
4.1智能填充
1.输入起始日期。
2.长按单元格,然后选择“填充”或“更多填充选项”。
3.选择“向下填充”或“向右填充”以快速填充连续日期。
4.2使用智能标记
1.当您拖动填充柄填充日期时,Excel会自动显示一个智能标记。
2.在智能标记中选择“填充天数”以自动填充连续日期,或选择“填充工作日”等其他选项。
五、
通过以上方法,您可以轻松在平板电脑上使用Excel快速填充日期。无论是简单的连续日期填充,还是需要特定间隔的工作日填充,Excel均提供了灵活多样的工具来满足您的需求。希望这些快捷方法能够帮助您在处理数据时更加高效。
确保在学习和使用这些技巧时,实践是掌握它们的最佳方式。随着不断的练习,这些操作会变得越来越自然。同时,对于在平板电脑上使用Excel的一些特殊之处,您也可以通过查阅更多相关资料或在线帮助来深入了解。通过灵活运用这些功能,您的工作效率将得到显著提升。
版权声明:本文内容由互联网用户自发贡献,该文观点仅代表作者本人。本站仅提供信息存储空间服务,不拥有所有权,不承担相关法律责任。如发现本站有涉嫌抄袭侵权/违法违规的内容, 请发送邮件至 3561739510@qq.com 举报,一经查实,本站将立刻删除。!
本文链接:https://www.cd-tjlm.com/article-10228-1.html