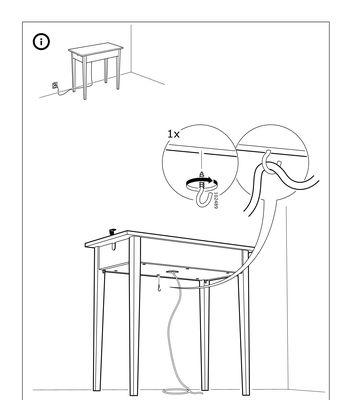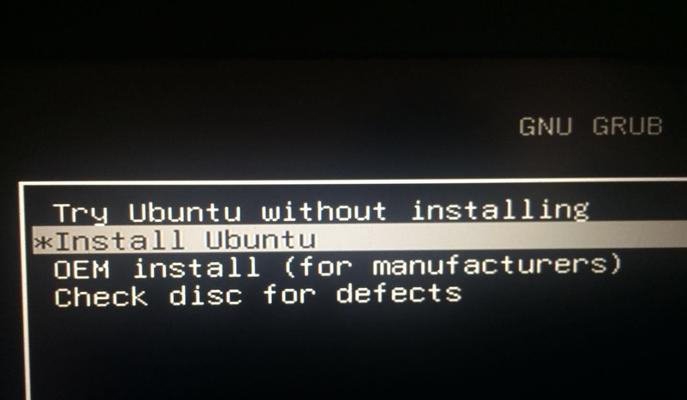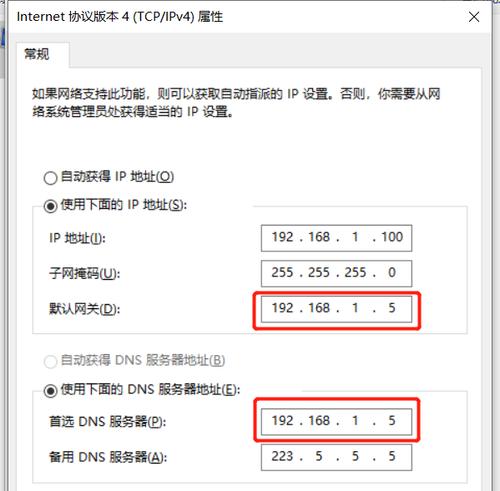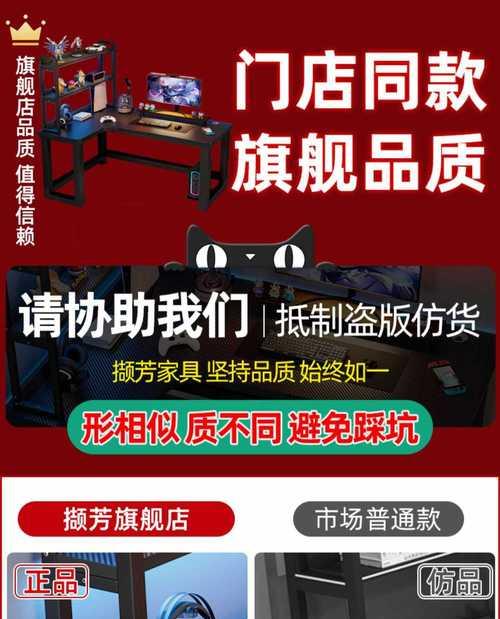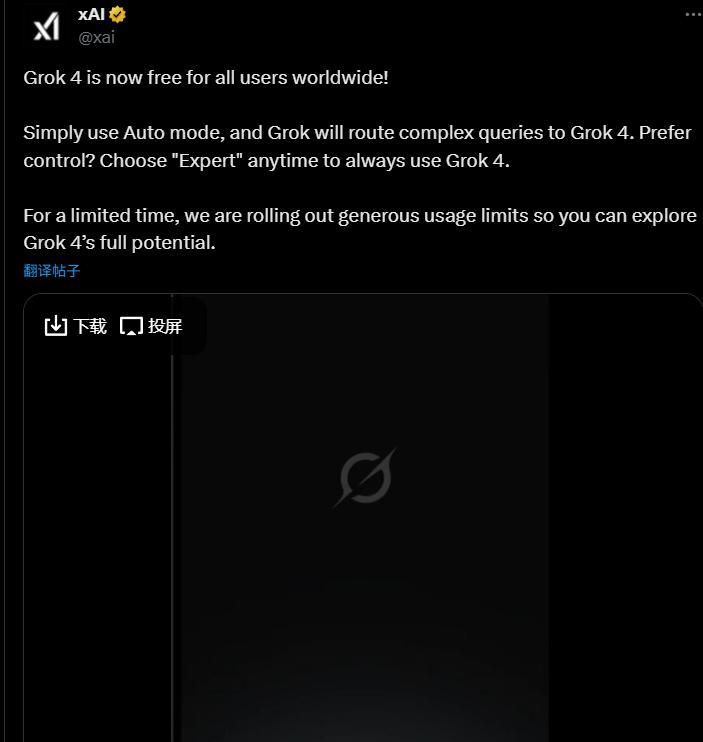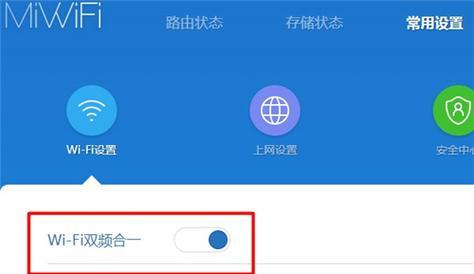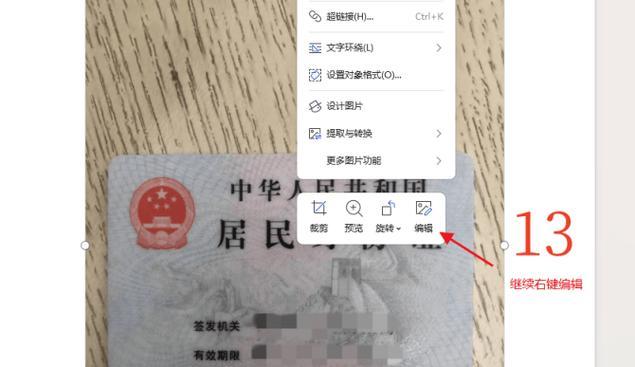怎么让移动硬盘在电脑右侧显示?设置方法是什么?
- 家电常识
- 2025-05-13
- 49
怎么让移动硬盘在电脑右侧显示?设置方法是什么?
在使用电脑的过程中,我们常常需要连接移动硬盘来进行数据传输和存储。但是,有时移动硬盘可能会在电脑上显示在不理想的位置,比如左侧或中间,这样会影响到用户的工作效率。为了优化工作环境,本文将详细指导你如何将移动硬盘在电脑右侧显示,并且提供设置方法。
一、理解移动硬盘显示位置的决定因素
要了解移动硬盘在电脑上显示位置,并非由移动硬盘本身决定,而是由电脑操作系统的文件管理器界面布局决定的。在Windows系统中,右键点击桌面空白处,选择“查看”,在这里你可以看到文件和文件夹的排列方式,包括图标大小、排序方式等,但并没有直接的选项可以改变硬盘的位置。
二、移动硬盘显示在电脑右侧的设置方法
1.对于Windows10用户
步骤一:右键点击桌面的空白处,选择“个性化”。
步骤二:在个性化设置窗口中,找到并点击左侧的“主题”。
步骤三:在主题设置中,点击右下角的“文件夹选项”。
步骤四:在弹出的文件夹选项窗口中,切换到“查看”标签页。
步骤五:在这里你可以调整文件和文件夹的显示方式,但需要了解的是,移动硬盘的显示位置无法在此处调整。
步骤六:想要将移动硬盘图标显示到右侧,你需要将硬盘图标拖到屏幕的右侧。在桌面上显示“此电脑”图标,右键点击“此电脑”,选择“查看”,确保“自动排列图标”是未选中状态,然后直接拖动移动硬盘的图标到屏幕右侧。

2.对于Mac用户
在Mac系统中,移动硬盘的显示位置与桌面图标排序设置有关。
步骤一:打开Finder,点击窗口左上角的“Finder”菜单,选择“偏好设置”。
步骤二:在偏好设置中,切换到“通用”标签页,可以看到有“在桌面显示硬盘”选项,确保它被勾选。
步骤三:切换到“标签”标签页,根据需要调整桌面图标排序。
步骤四:拖动硬盘图标到桌面的右侧。
三、其它实用技巧与注意事项
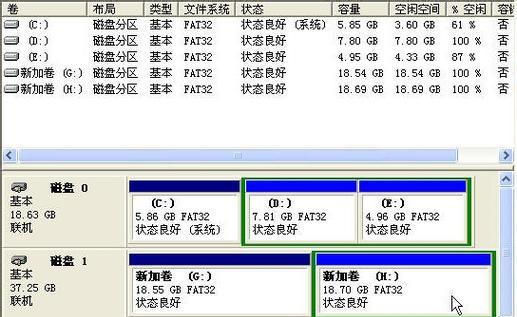
1.确保电脑系统更新
在进行设置之前,确保你的电脑系统处于最新状态,这样可以避免因系统不兼容导致的问题。
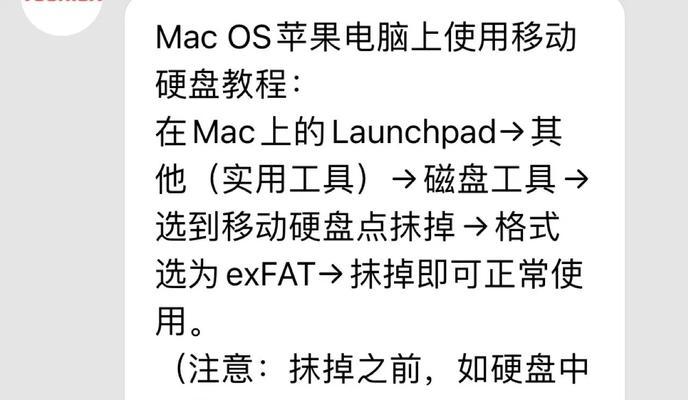
2.使用第三方软件
如果你发现通过常规方法调整较为繁琐,可以考虑使用第三方的桌面图标管理软件,这些软件一般会提供更多自定义选项。
3.图标对齐辅助工具
有些工具软件可以辅助你将图标对齐到屏幕边缘,但使用时需确保来源安全,避免安装恶意软件。
四、
调整移动硬盘在电脑右侧显示,实际上更多是通过手动拖动图标位置来实现。Windows和Mac用户都可以通过简单的步骤对桌面图标进行自定义。如果希望有更自动化的方法,可考虑使用第三方桌面图标管理软件。在操作过程中,保证系统安全和数据安全始终是最重要的。希望本文的指导能帮助你优化电脑的使用体验。
版权声明:本文内容由互联网用户自发贡献,该文观点仅代表作者本人。本站仅提供信息存储空间服务,不拥有所有权,不承担相关法律责任。如发现本站有涉嫌抄袭侵权/违法违规的内容, 请发送邮件至 3561739510@qq.com 举报,一经查实,本站将立刻删除。!
本文链接:https://www.cd-tjlm.com/article-10288-1.html