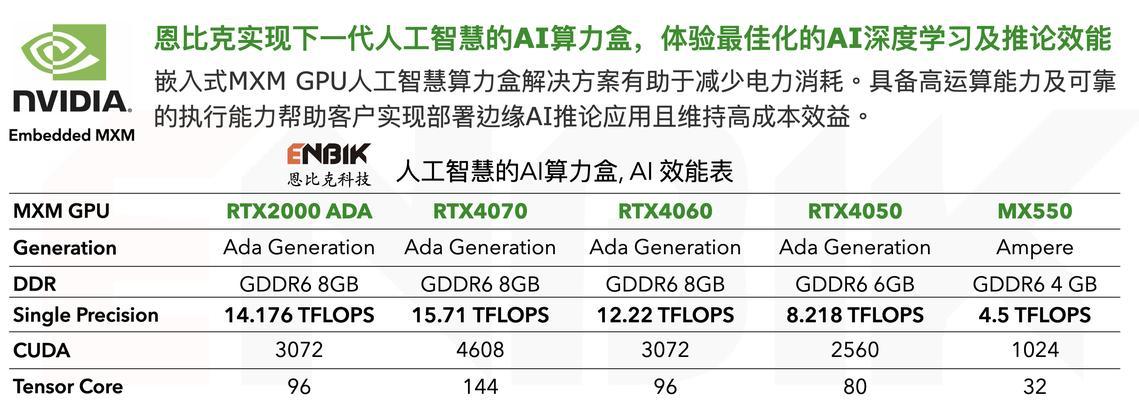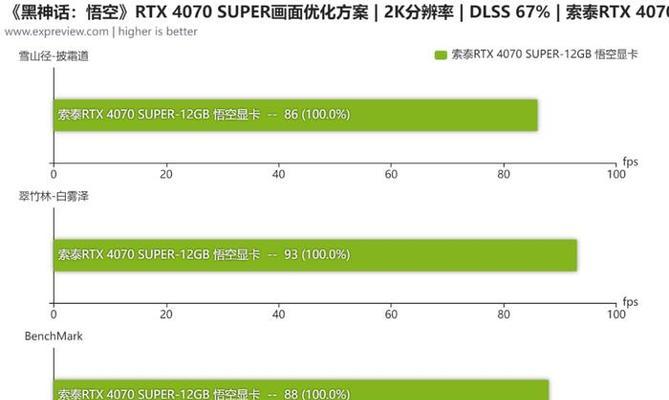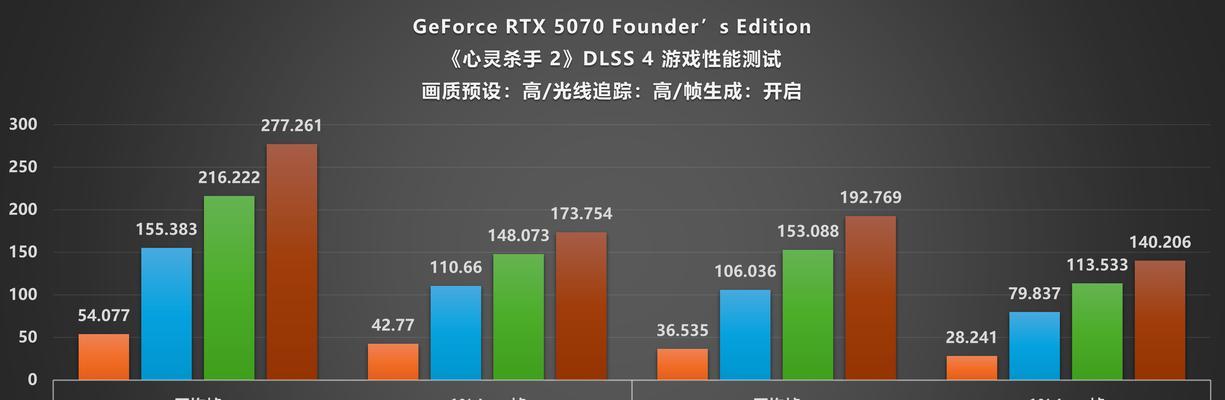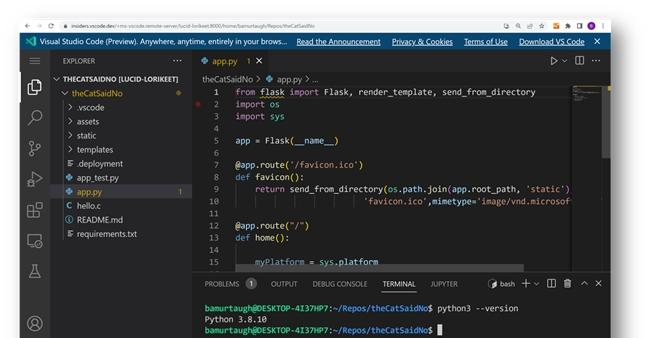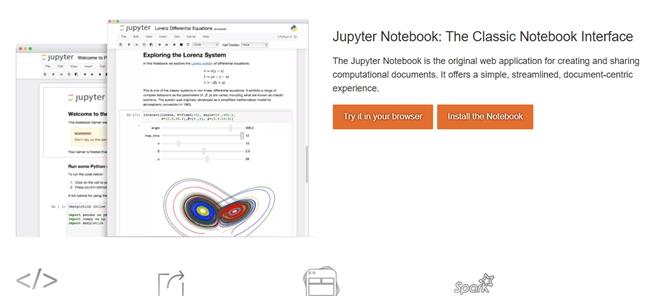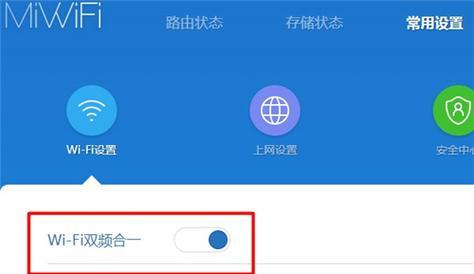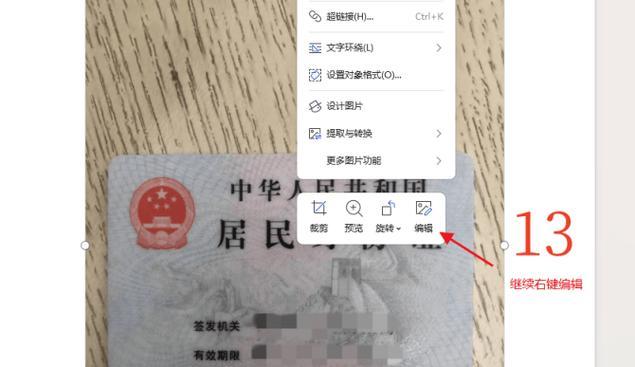隐藏图标中可能隐藏的显卡有哪些?
- 电器经验
- 2025-05-15
- 30
在当今快速发展的电子技术领域中,显卡作为计算机的重要组成部分,对于提升游戏体验、处理视频编辑等任务至关重要。然而,有些用户可能发现,自己的设备在系统中显示的显卡信息并不完整,或者无法检测到预期的显卡。本文将带你深入了解隐藏图标中可能隐藏的显卡,以及如何发现并解决这一问题。
什么是隐藏图标中的显卡?
隐藏图标中的显卡通常是指在系统中没有被检测到或没有显示在设备管理器或系统设置中的图形处理单元。这些显卡可能因为驱动问题、系统设置错误或硬件故障而未被正确识别。
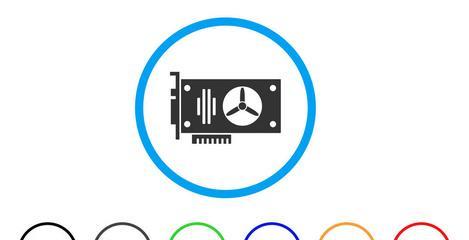
如何检测系统中隐藏的显卡?
在我们开始之前,请确保你的计算机已经安装了所有必要的驱动程序更新,以及系统已经是最新的。
1.检查设备管理器
设备管理器是Windows系统中用来查看和管理硬件设备的工具。
按下`Win+X`键打开快速链接菜单,选择“设备管理器”。
在设备管理器中找到“显示适配器”部分。
如果此处只有一个显示设备,可能存在隐藏的显卡。
2.使用命令提示符
对于更高级的用户,可以使用命令提示符来检查系统信息。
打开命令提示符。
输入`lspci|findstr"VGA"`,这将列出所有VGA兼容的设备,包括可能隐藏的显卡。
3.通过系统信息
Windows系统自带的系统信息工具也可以帮助我们发现隐藏的硬件。
按下`Win+R`键打开运行对话框,输入`msinfo32`并回车。
在打开的“系统信息”窗口中,查看“组件”下的“显示”部分,看是否有多个显示适配器。
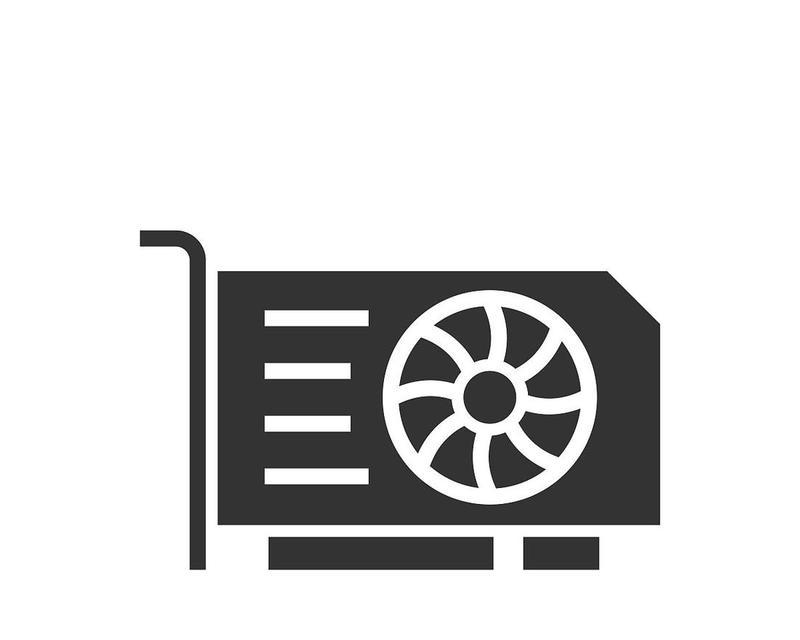
可能隐藏的显卡有哪些?
隐藏的显卡并不限于某一特定类型或品牌,但一些常见的显卡品牌和型号更容易出现这种情况:
NVIDIA:NVIDIA的GeForce、Quadro、Tesla系列显卡在某些情况下可能会遇到检测问题。
AMD:AMD的Radeon、FirePro、RadeonPro等显卡也可能在不适当的驱动安装下隐藏。
Intel:集成显卡有时可能会与独立显卡发生冲突,导致不被检测到。

如何解决隐藏显卡的问题?
1.更新显卡驱动程序
访问显卡制造商官网下载并安装最新的驱动程序。
进入设备管理器,右键点击对应的显卡设备,选择“更新驱动程序”。
2.配置多显示器设置
如果你有多个显示器,确保在系统设置中正确配置了显示选项。
3.检查BIOS设置
有时,显卡可能被设置为禁用或其优先级低于另一显卡,这时需要进入BIOS进行调整。
4.硬件检测工具
使用专业的硬件检测工具,如GPU-Z、HWMonitor等,可以帮助确认硬件是否正常工作。
常见问题解答
问:如果我已经试过以上步骤,但显卡仍然检测不到怎么办?
答:如果上述方法都未能解决问题,那么可能涉及到硬件故障。请联系专业人士进行检查,或联系显卡制造商的技术支持。
问:我如何知道我电脑内安装了什么类型的显卡?
答:可以通过设备管理器或者系统信息查看显卡型号。一些第三方软件如GPU-Z也能提供详细的显卡信息。
问:显卡隐藏对我的电脑使用有影响吗?
答:隐藏的显卡通常不会影响电脑的日常使用,但如果你需要用到特定的图形处理功能,或者需要高性能显卡来运行大型游戏和应用程序,那么正确地检测并配置显卡就显得尤为重要。
结语
在系统中发现隐藏的显卡并不总是简单明了的。但通过本文介绍的方法和步骤,你将能够检测和识别你电脑内的显卡,并确保它们正确配置和运行。如有进一步问题,请及时与专业技术支持联系以获得帮助。
版权声明:本文内容由互联网用户自发贡献,该文观点仅代表作者本人。本站仅提供信息存储空间服务,不拥有所有权,不承担相关法律责任。如发现本站有涉嫌抄袭侵权/违法违规的内容, 请发送邮件至 3561739510@qq.com 举报,一经查实,本站将立刻删除。!
本文链接:https://www.cd-tjlm.com/article-10295-1.html