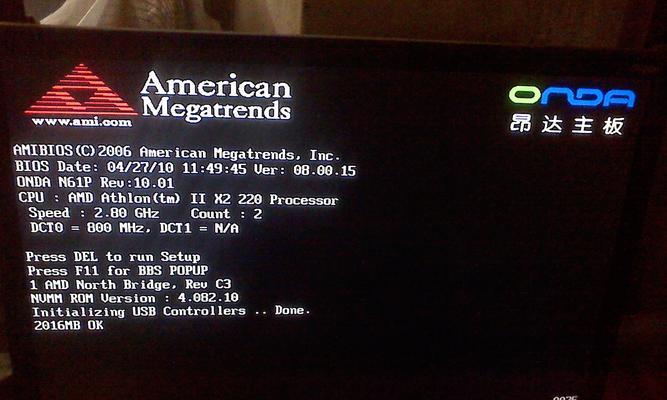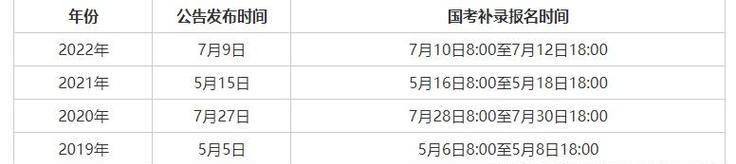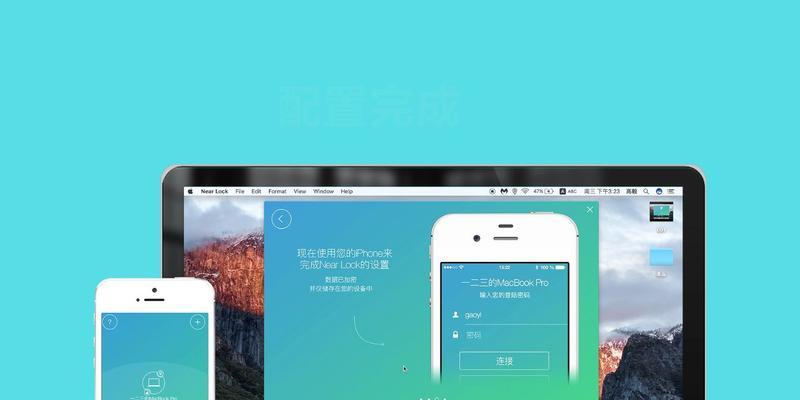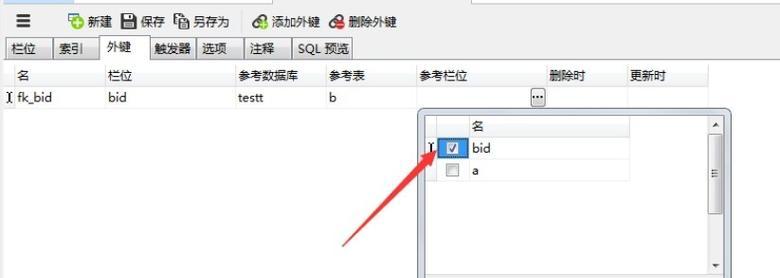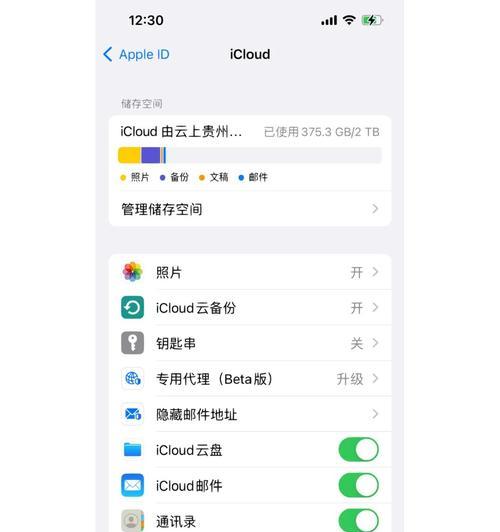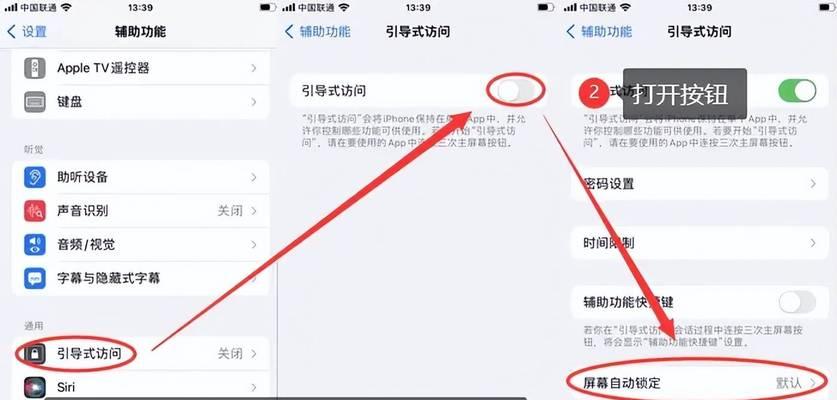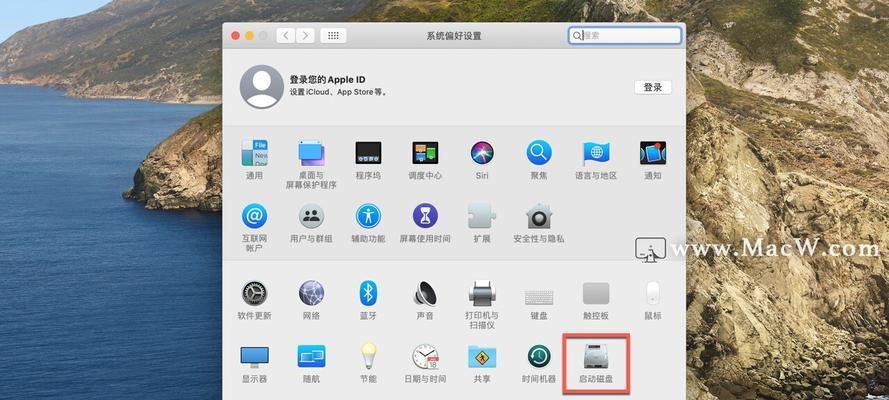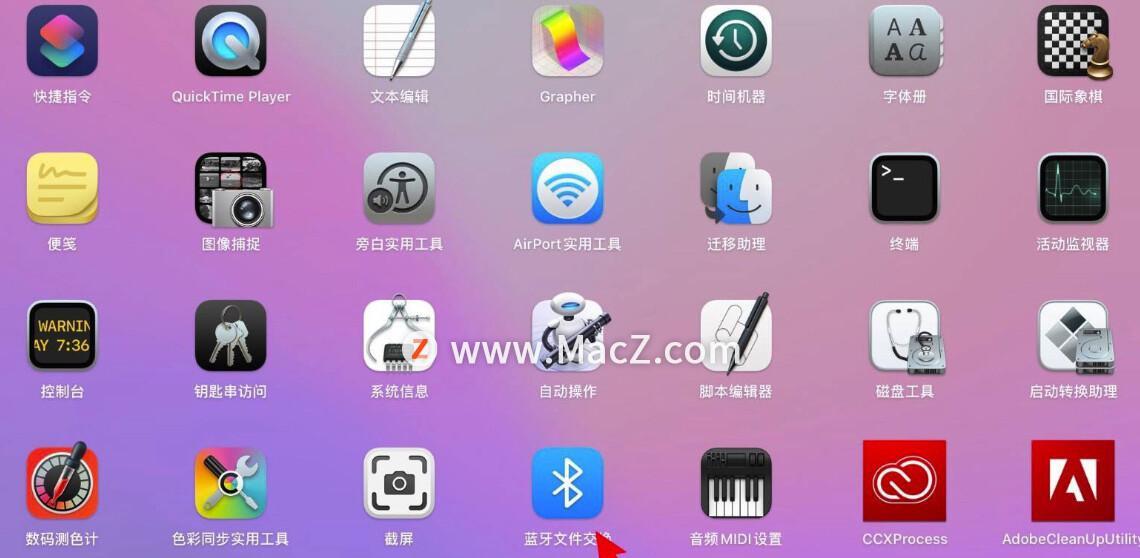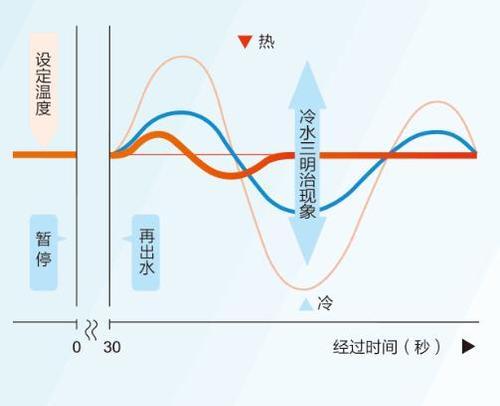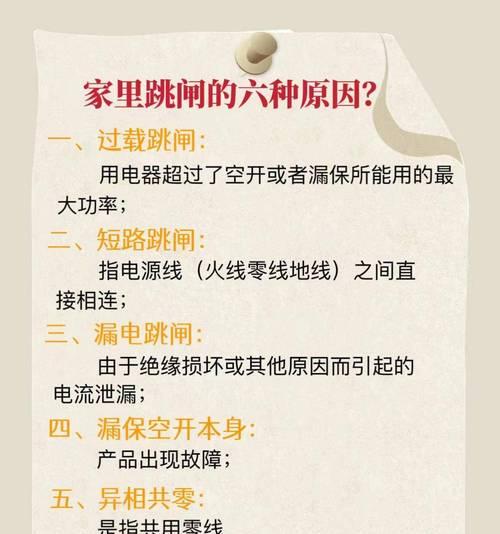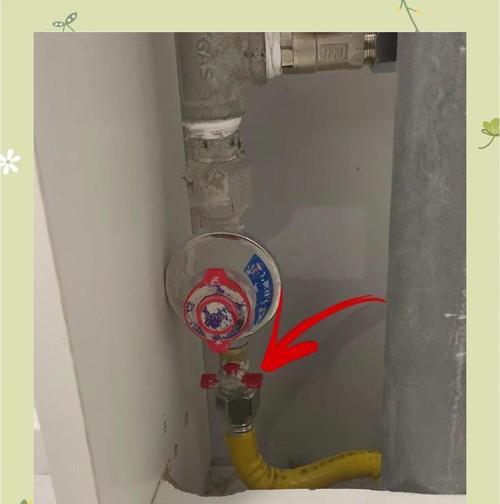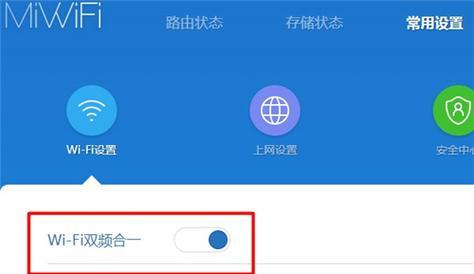小东苹果电脑怎么截屏?截屏后如何保存?
- 电脑攻略
- 2025-05-21
- 50
在这个数字化时代,截屏功能已经成为我们工作与生活中不可或缺的一部分。苹果电脑以其出色的用户体验和操作简便性而受到广泛欢迎。本文将针对小东苹果电脑用户,详细指导如何进行屏幕截图以及截图后的保存操作。
开篇核心突出
对于使用小东苹果电脑的朋友们,掌握截屏功能可以帮助你们更高效地完成工作、记录重要信息或是分享有趣的屏幕内容。本文将一步一步展示如何在小东苹果电脑上完成截屏,并详细解释截屏图片的保存方法。
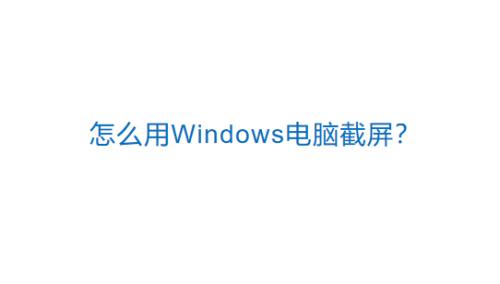
一、了解截屏的基本方法
截取整个屏幕
1.在小东苹果电脑上,按下“Shift+Command+3”键,即可截取当前屏幕的全貌。
2.系统会自动将截图保存到桌面,文件格式为PNG。
截取屏幕的一部分
1.如果只需截取屏幕的一部分,可以按下“Shift+Command+4”键。
2.鼠标会变成一个十字准线,拖动该十字准线选择需要截取的区域。
3.释放鼠标后,截图会保存到桌面。
截取特定窗口
1.同样按下“Shift+Command+4”键,但是不要立即释放按键。
2.按下“Space”键,鼠标会变成一个带有相机图标的小窗口。
3.将这个带有相机图标的鼠标移动到想要截取的窗口上,窗口会被高亮显示。
4.点击鼠标左键,即可截取该窗口。
5.截图同样会保存到桌面。
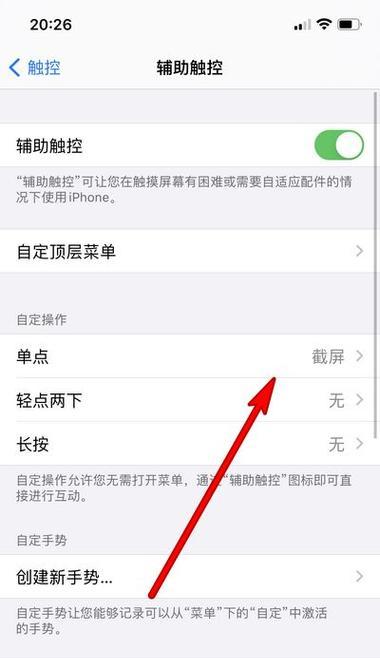
二、截屏后保存与编辑
保存位置和格式
默认情况下,使用上述快捷键截取的屏幕截图会自动保存到桌面,格式为PNG。这适用于大多数情况,但若需要更改保存位置或格式,可以使用“Shift+Command+5”快捷键。
使用“屏幕截图工具”自定义保存选项
1.按下“Shift+Command+5”键,调出屏幕截图工具。
2.这个工具提供了完整的截图选项,包括截图整个屏幕、选定区域、选定窗口,以及设定截图的保存位置和格式。
3.如果不希望截图自动保存到桌面,可以在此工具中选择“选项”,然后设定一个你希望保存截图的文件夹。
编辑截图
截屏后,若需要对图片进行编辑,可以直接使用预览软件进行操作:
1.找到桌面上的截图文件,双击打开。
2.使用预览软件中的工具,如裁剪、标记、调整颜色等,对截图进行编辑。
3.完成编辑后,保存文件即可。

三、常见问题解答
截屏无法保存到桌面怎么办?
1.检查是否有足够的磁盘空间,磁盘空间不足可能导致截图无法保存。
2.确认是否有“桌面”文件夹,并且可以正常访问。
3.尝试重启电脑,有时候临时的系统故障可能导致保存路径出现问题。
截图保存格式不是PNG怎么办?
1.使用“Shift+Command+5”打开屏幕截图工具,检查截图保存选项,确保选择了正确的格式。
2.如果问题依旧存在,可能需要检查系统偏好设置或联系苹果技术支持。
四、结语
掌握在小东苹果电脑上进行屏幕截图并保存的方法,不仅可以提高工作效率,还能让你在分享和记录信息时更加得心应手。本文详细介绍了多种截屏方法,并提供了保存与编辑的技巧。无论是初学者还是有经验的用户,相信都能从中获得有价值的信息。如果在截屏过程中遇到任何问题,不妨参考本文中的常见问题解答部分,或咨询专业的技术支持。希望本文能为你的小东苹果电脑使用体验增添便利。
版权声明:本文内容由互联网用户自发贡献,该文观点仅代表作者本人。本站仅提供信息存储空间服务,不拥有所有权,不承担相关法律责任。如发现本站有涉嫌抄袭侵权/违法违规的内容, 请发送邮件至 3561739510@qq.com 举报,一经查实,本站将立刻删除。!
本文链接:https://www.cd-tjlm.com/article-10496-1.html