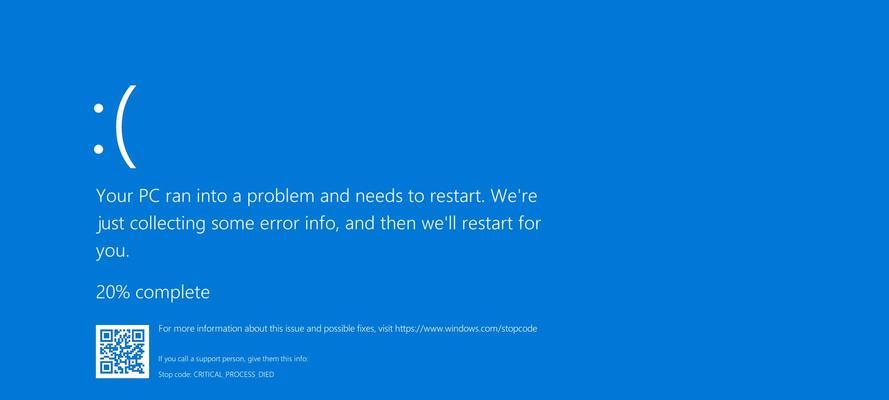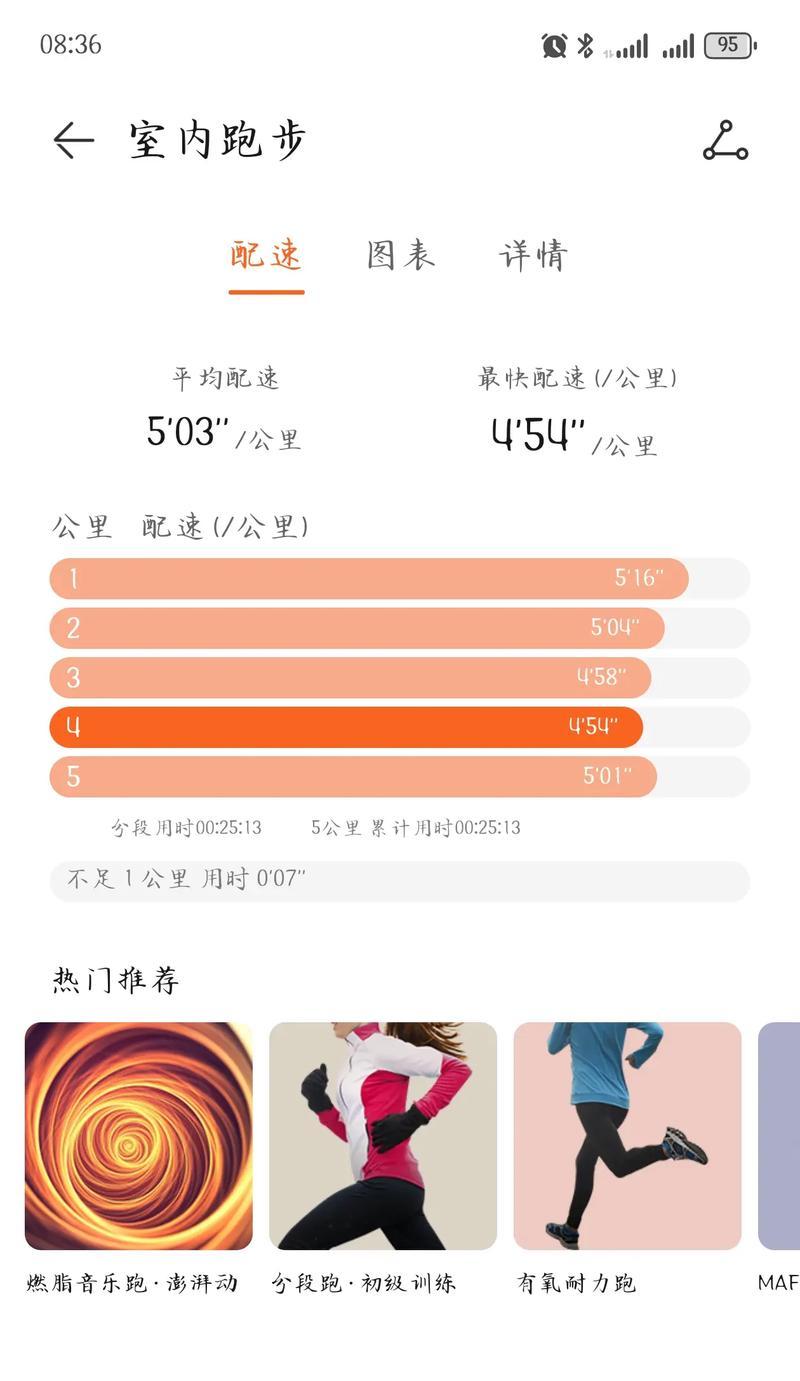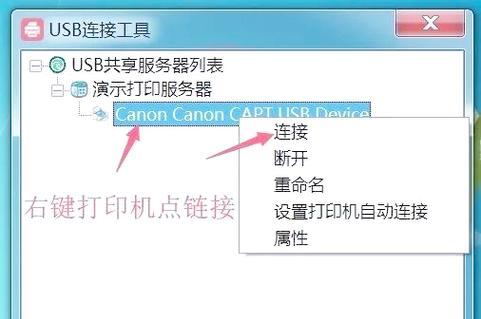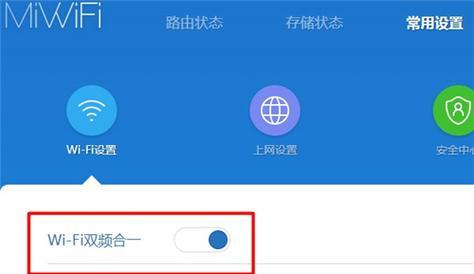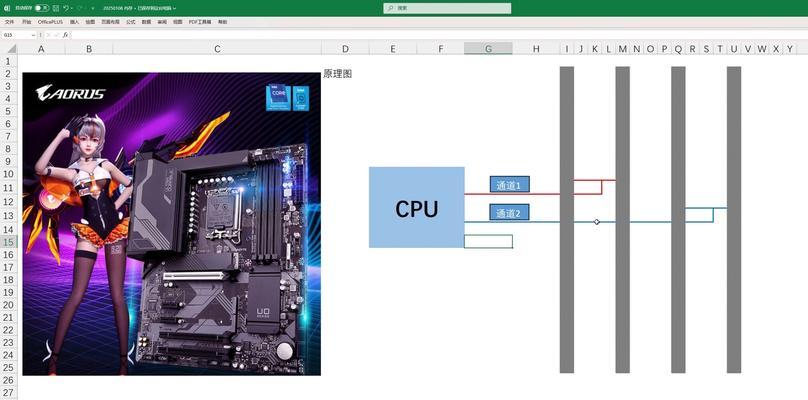锐捷模拟器登录步骤是什么?
- 数码技巧
- 2025-05-24
- 59
锐捷网络设备是众多企业和教育机构网络部署的常见选择。为了帮助用户更好地掌握锐捷网络设备的操作,锐捷模拟器应运而生,它允许用户在一个模拟环境中进行配置和学习,无需直接操作真实设备。本文将为您详细讲解如何通过锐捷模拟器登录并进行操作,确保您能够顺利地进行网络学习和实践。
登录锐捷模拟器的准备工作
在开始操作前,确保您的计算机已经安装了锐捷模拟器软件,并且拥有一台可以模拟的锐捷网络设备。如果没有安装,您可以通过访问锐捷官网下载最新版本的模拟器。建议在开始之前阅读模拟器的使用手册,以便更好地理解各个步骤。
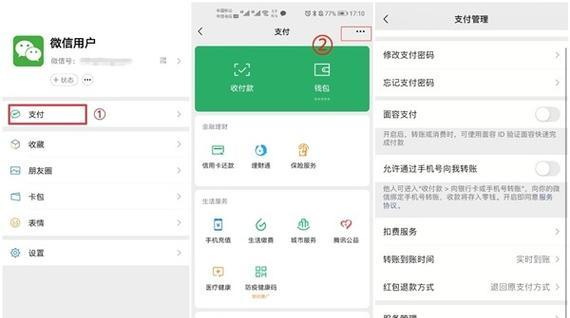
锐捷模拟器登录步骤
步骤一:启动模拟器
双击桌面快捷方式或在安装目录下找到模拟器程序,点击启动。启动后,模拟器会自动开始加载配置,这可能需要一些时间,请耐心等待。
步骤二:创建或选择网络拓扑
启动模拟器后,通常会显示一个“欢迎使用”界面,您可以根据需要创建新的网络拓扑或选择已有的模板。对于初学者来说,使用默认的拓扑模板进行学习会更加方便。
步骤三:启动虚拟设备
在选择了合适的网络拓扑之后,您需要点击“启动”按钮来开启模拟的网络设备。设备启动后,状态会变为“运行中”。
步骤四:登录设备
在设备启动并运行之后,您就可以开始登录操作了。通常有两种登录方式:控制台登录和Telnet登录。控制台登录可以直接在模拟器界面上操作,而Telnet登录则需要使用专门的Telnet客户端。
控制台登录
1.在模拟器界面,找到您需要登录的设备。
2.点击设备旁边的“控制台”按钮,打开控制台窗口。
3.在控制台窗口中输入登录用户名和密码。初始情况下,用户名和密码通常都是“admin”。
Telnet登录
1.打开您的Telnet客户端。
2.输入模拟器提供的虚拟设备的IP地址和端口,连接到设备。
3.在弹出的窗口中输入登录用户名和密码。
步骤五:开始操作
登录成功后,您就可以开始对网络设备进行配置和管理了。可以进行的操作包括但不限于更改设备名称、配置接口参数、设置路由协议等。
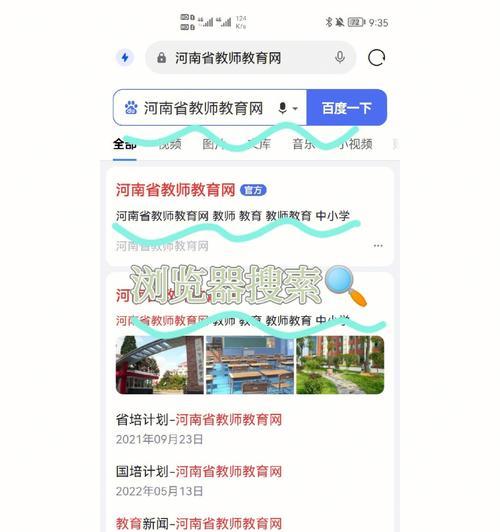
常见问题解决
问题一:模拟器无法启动或加载配置缓慢。
检查您的计算机配置是否满足模拟器运行的最低要求,并确保您的计算机系统驱动和模拟器软件都是最新版本。
问题二:无法连接到虚拟设备。
确认模拟器提供的网络设备是否已经完全启动,并检查防火墙设置是否允许Telnet连接。
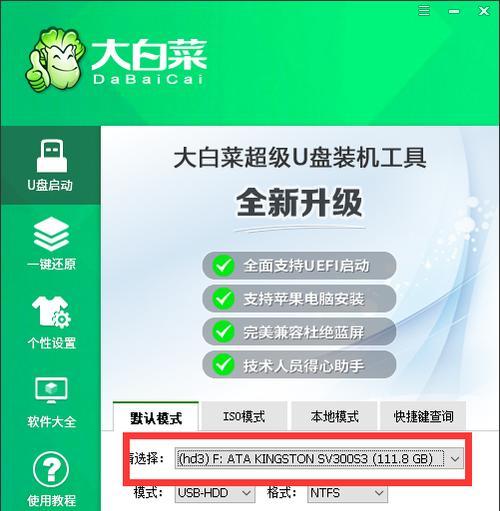
实用技巧
建议在进行设备配置之前,先在模拟器上备份当前配置。这样,在遇到问题时,可以快速恢复至稳定状态。
为了提高学习效率,可以尝试在模拟器上重现真实网络环境中的故障场景,进行故障诊断和排除练习。
通过以上详细的锐捷模拟器登录步骤,相信您已经能够顺利地进行网络设备的学习和实验。掌握这些基本操作后,您将更轻松地过渡到真实的网络设备操作中。祝您在学习和工作中一切顺利,不断进步。
版权声明:本文内容由互联网用户自发贡献,该文观点仅代表作者本人。本站仅提供信息存储空间服务,不拥有所有权,不承担相关法律责任。如发现本站有涉嫌抄袭侵权/违法违规的内容, 请发送邮件至 3561739510@qq.com 举报,一经查实,本站将立刻删除。!
本文链接:https://www.cd-tjlm.com/article-10612-1.html