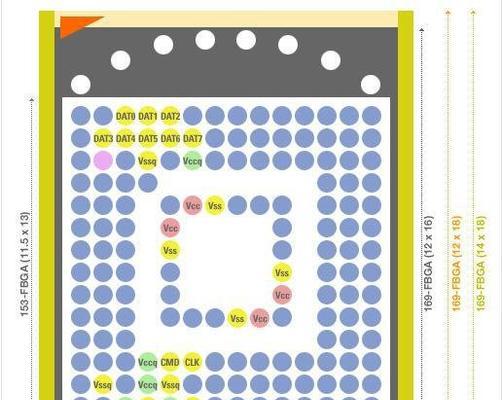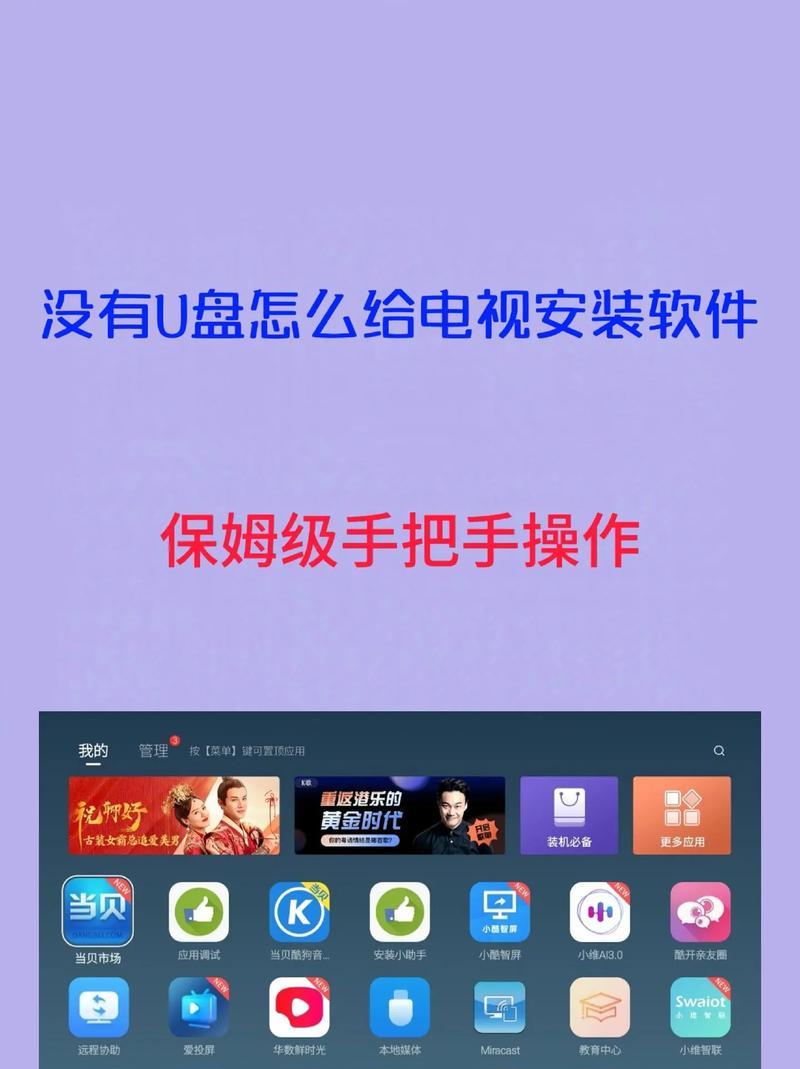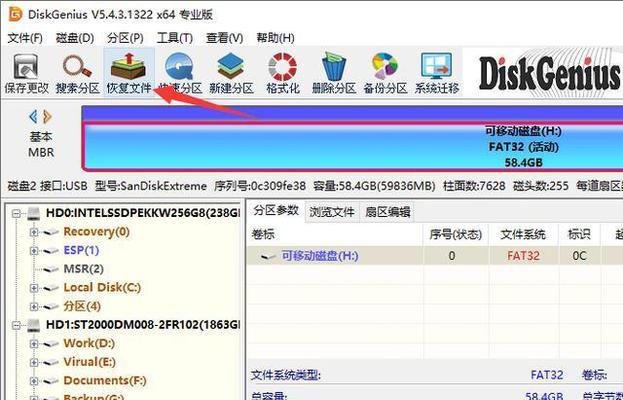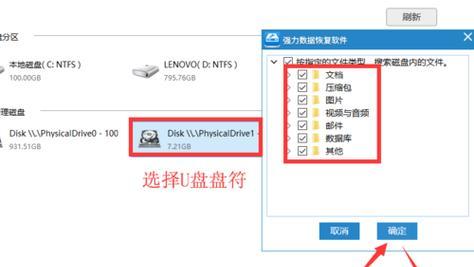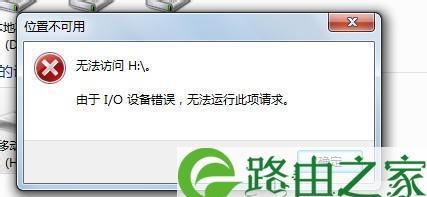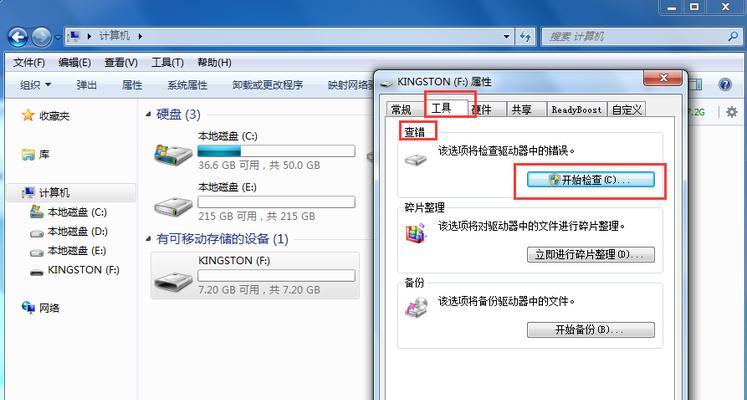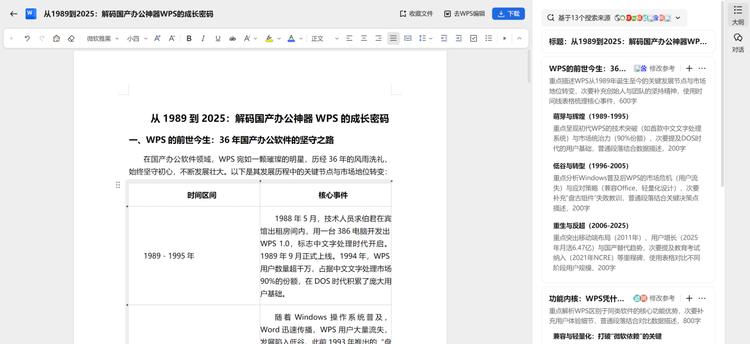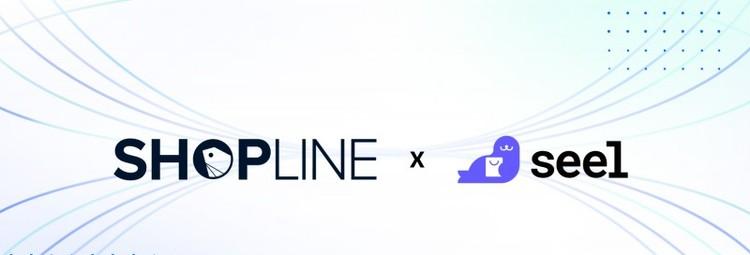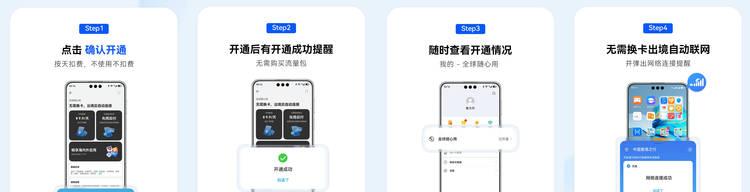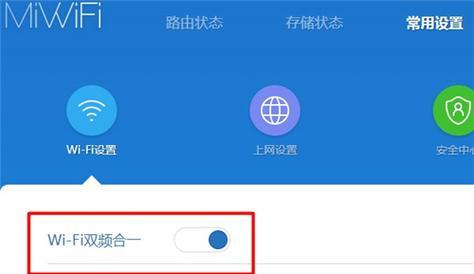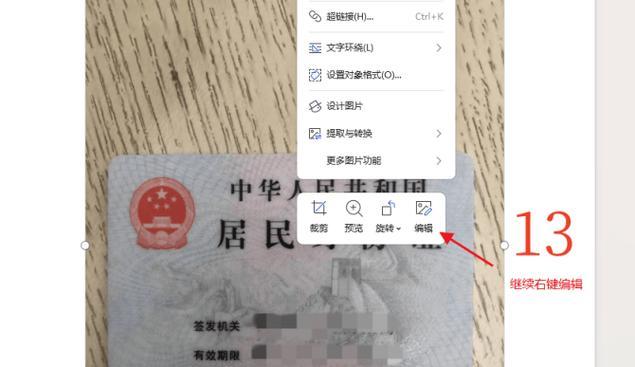以U盘启动大师装机步骤详解(使用U盘轻松装机)
- 电脑攻略
- 2024-12-04
- 72
在装机过程中,使用U盘启动大师可以帮助我们更方便地安装操作系统和相关软件。本文将详细介绍以U盘启动大师装机的步骤,帮助读者轻松搞定装机难题。
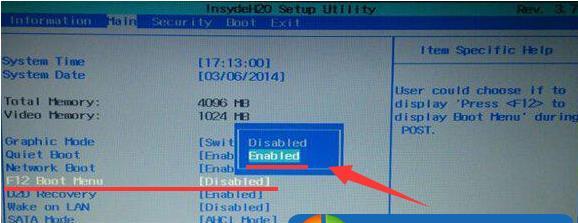
段落
1.准备工作:选择合适的U盘
在开始之前,我们需要选择一款容量较大且速度较快的U盘作为启动盘,以确保顺利进行装机。
2.下载U盘启动大师软件
在正式开始之前,我们需要下载并安装U盘启动大师软件,该软件可以帮助我们将U盘制作成启动盘的工具。

3.插入U盘并打开U盘启动大师软件
在电脑上插入选好的U盘后,打开已经下载好的U盘启动大师软件,准备开始制作启动盘。
4.选择操作系统镜像文件
在U盘启动大师软件界面上,我们需要选择合适的操作系统镜像文件,可以是Windows系统或其他常用的操作系统。
5.格式化U盘并制作启动盘
在选择好操作系统镜像文件后,我们需要进行U盘格式化,并将镜像文件写入U盘中,制作成启动盘。
6.设置电脑启动顺序
在制作好启动盘后,我们需要进入BIOS界面,将电脑的启动顺序设置为U盘优先,以确保能够通过U盘启动电脑。
7.重启电脑并进入U盘启动界面
重启电脑后,根据电脑品牌不同,按照相应的按键进入U盘启动界面,一般是按下F12、ESC或DEL键。
8.选择U盘启动
进入U盘启动界面后,我们需要选择U盘启动选项,并按下回车键确认,等待电脑加载U盘启动盘中的系统文件。
9.开始安装操作系统
当电脑成功加载了U盘中的系统文件后,我们就可以根据提示开始安装操作系统了,按照步骤进行即可。
10.安装完毕后重启电脑
当操作系统安装完成后,根据提示重新启动电脑,此时我们可以将U盘拔出,让电脑从硬盘启动。
11.进入安装后系统设置
电脑重启后,根据系统的提示进行一些基本设置,例如选择语言、输入法、联网等,根据个人需求进行设置。
12.安装相关驱动程序
完成基本设置后,我们需要安装一些相关的驱动程序,以确保电脑硬件的正常运行。
13.更新系统和软件
安装驱动程序后,我们需要及时更新操作系统和相关软件,以获得更好的兼容性和功能。
14.进行必要的系统优化
在安装和更新完系统后,我们可以进行一些必要的系统优化,例如关闭自启动程序、清理垃圾文件等,提升电脑的性能。
15.备份系统镜像文件
我们可以将已经装好的系统进行备份,以备将来需要恢复系统时使用,这样可以省去重新安装系统的麻烦。
通过使用U盘启动大师,我们可以省去使用光盘安装操作系统的繁琐过程,大大简化了装机步骤。只需要几个简单的操作,就能轻松完成一次装机。记住这些步骤,并根据个人需求进行调整,相信你也可以轻松搞定装机难题。
使用U盘启动大师装机的步骤及注意事项
在现代社会中,电脑已经成为人们生活和工作中不可或缺的重要工具。当我们购买新的电脑或者需要更换硬盘时,我们通常需要进行电脑装机。而使用U盘启动大师装机是一种快捷方便的方法,本文将详细介绍使用U盘启动大师进行电脑装机的步骤及需要注意的事项。
制作启动U盘
1.选择合适的U盘及制作工具
2.下载并安装U盘启动大师软件
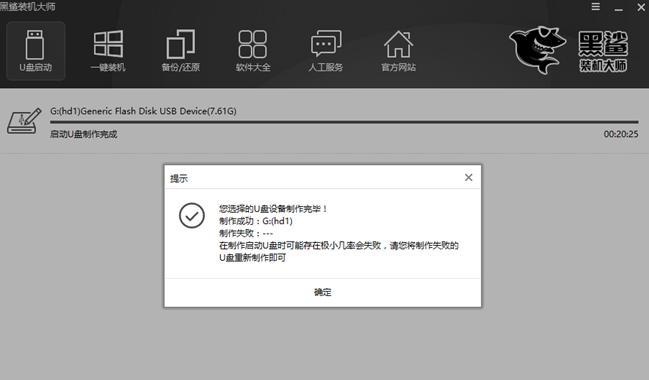
3.插入U盘并打开启动大师软件
4.在软件中选择制作启动U盘的选项
5.点击开始制作按钮,等待制作完成
设置电脑启动顺序
1.关机并插入制作好的启动U盘
2.打开电脑并进入BIOS设置界面
3.找到“Boot”或者“启动”选项
4.将U盘设为第一启动项
5.保存设置并退出BIOS界面
使用U盘启动大师装机
1.重新启动电脑
2.按照U盘启动大师的提示进行操作
3.选择需要安装的操作系统版本
4.等待U盘启动大师加载系统文件
5.进入系统安装界面
安装操作系统
1.在系统安装界面选择语言和其他设置
2.点击“安装”按钮开始安装操作系统
3.根据提示进行分区和格式化硬盘的操作
4.等待操作系统的安装过程
5.完成安装后,根据提示进行设置和驱动的安装
注意事项
1.选择合适的U盘容量和质量,确保制作的启动U盘能够正常工作
2.注意备份重要数据,因为电脑装机会清空硬盘数据
3.在设置电脑启动顺序时,注意保存设置并退出BIOS界面
4.在使用U盘启动大师装机时,按照软件的提示进行操作,避免操作错误或遗漏
5.在安装操作系统过程中,注意选择正确的语言和其他设置,以及分区和格式化硬盘的操作
通过使用U盘启动大师进行电脑装机,我们可以快速方便地完成操作系统的安装。制作启动U盘、设置电脑启动顺序、使用U盘启动大师装机和注意事项是完成这一过程所需要关注的重点。希望本文能够对读者有所帮助,使他们能够顺利进行电脑装机。
版权声明:本文内容由互联网用户自发贡献,该文观点仅代表作者本人。本站仅提供信息存储空间服务,不拥有所有权,不承担相关法律责任。如发现本站有涉嫌抄袭侵权/违法违规的内容, 请发送邮件至 3561739510@qq.com 举报,一经查实,本站将立刻删除。!
本文链接:https://www.cd-tjlm.com/article-5386-1.html