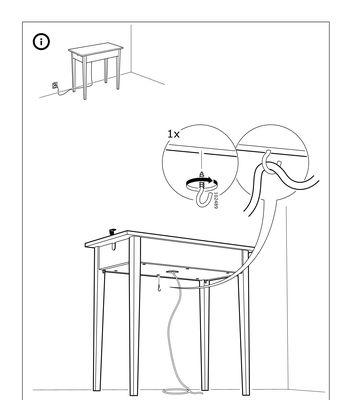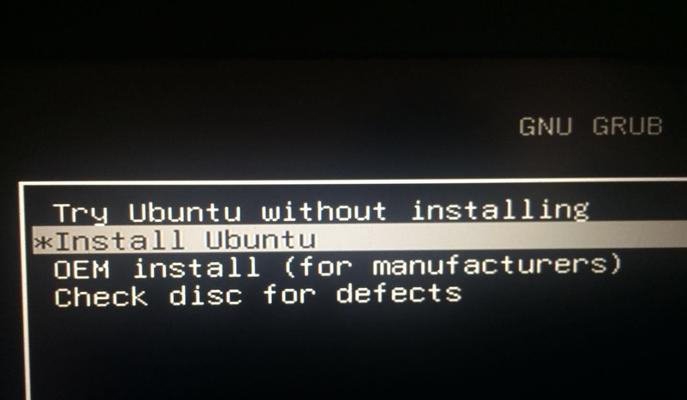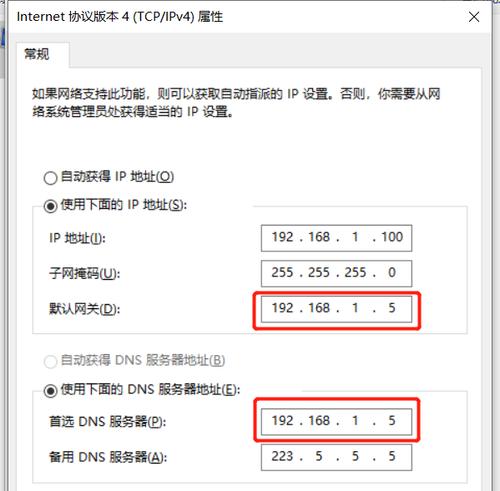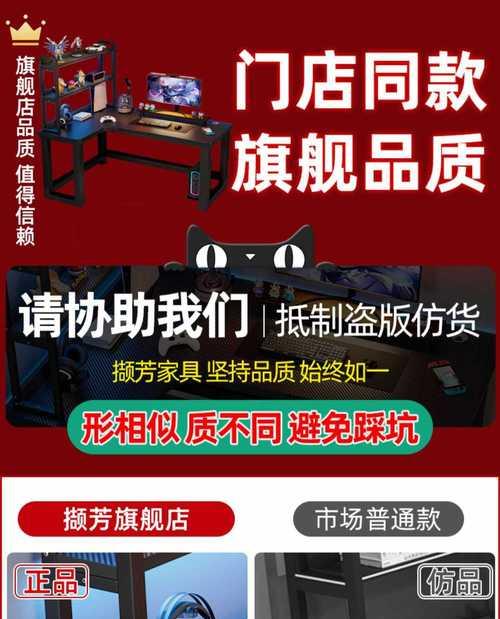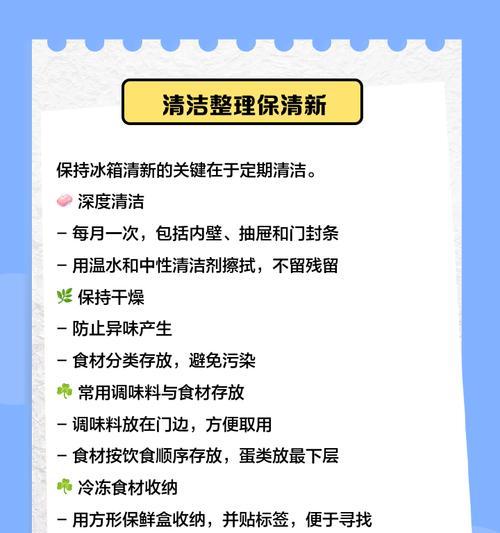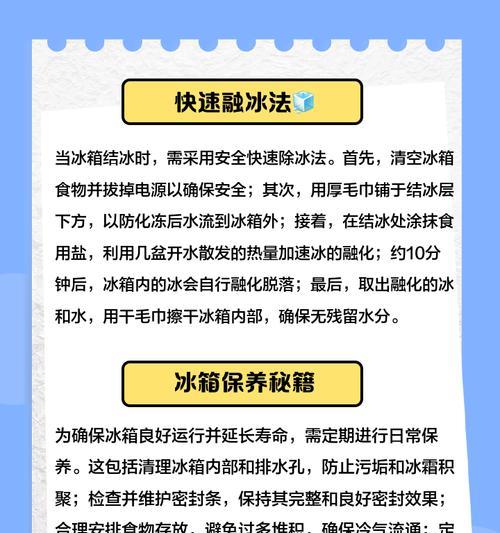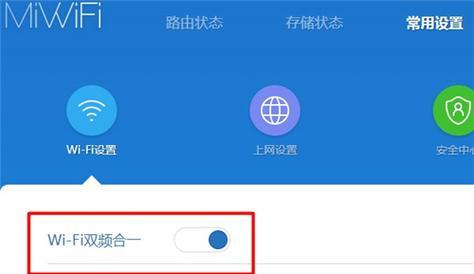如何更改电脑时间(简便方法让您轻松更改电脑时间)
- 家电常识
- 2025-01-19
- 103
电脑时间的准确性对于我们的日常生活和工作非常重要。在某些情况下,我们可能需要手动更改电脑的时间,以确保其与实际情况一致。本文将介绍一些简便的方法,让您轻松更改电脑时间。

1.通过系统设置更改电脑时间
-打开控制面板

-点击"时钟、语言和区域"选项
-点击"日期和时间"选项
-在弹出的窗口中,点击"更改日期和时间"

-根据实际情况更改日期和时间
-点击"确定"保存更改
2.使用快捷键更改电脑时间
-按下键盘上的Windows键和R键,打开运行窗口
-输入"timedate.cpl"并按下回车键
-在弹出的窗口中,点击"更改日期和时间"
-根据实际情况更改日期和时间
-点击"确定"保存更改
3.使用命令提示符更改电脑时间
-打开命令提示符
-输入命令:"date[年]-[月]-[日]",以更改日期
-输入命令:"time[时]:[分]:[秒]",以更改时间
-按下回车键,保存更改
4.通过第三方软件更改电脑时间
-在互联网上搜索并下载合适的第三方软件,例如"TimeSync"或"AtomicClockSync"
-安装并打开软件
-根据软件的指引,进行电脑时间的更改
-保存更改
5.使用BIOS界面更改电脑时间
-重启电脑
-在开机画面或启动界面按下指定的按键(通常是Del、F2或F12)
-进入BIOS界面
-寻找时间和日期设置选项
-根据实际情况更改日期和时间
-保存更改
6.自动同步网络时间更改电脑时间
-右键点击任务栏上的时间显示
-选择"调整日期/时间"
-在弹出的窗口中,点击"Internet时间"选项卡
-勾选"与Internet时间服务器同步"
-选择合适的时间服务器
-点击"更新现在"按钮
-点击"确定"保存更改
7.设置定时任务自动更改电脑时间
-打开控制面板
-点击"系统和安全"选项
-点击"管理工具"
-找到并打开"任务计划程序"
-点击"创建基本任务"
-按照指引设置定时任务,并在操作中选择更改电脑时间的方法
-保存更改
8.在注册表中更改电脑时间
-按下键盘上的Windows键和R键,打开运行窗口
-输入"regedit"并按下回车键
-在注册表编辑器中,导航至"HKEY_LOCAL_MACHINE\SYSTEM\CurrentControlSet\Control\TimeZoneInformation"位置
-找到并右键点击"RealTimeIsUniversal"项
-选择"修改"
-将数值数据更改为1以启用实时更新时间
-保存更改
9.使用电脑时间同步工具更改电脑时间
-在互联网上搜索并下载合适的电脑时间同步工具,例如"NetTime"或"Dimension4"
-安装并打开工具
-根据工具的指引,进行电脑时间的更改
-保存更改
10.设置自动夏令时调整更改电脑时间
-打开控制面板
-点击"时钟、语言和区域"选项
-点击"日期和时间"选项
-在弹出的窗口中,点击"更改日期和时间"
-在日期和时间设置下方,勾选"自动调整时区"
-保存更改
11.设置桌面小工具更改电脑时间
-右键点击桌面空白处
-选择"小工具"
-在小工具列表中找到合适的时间小工具
-将小工具拖动至桌面并放置
-根据小工具的指引进行电脑时间的更改
-保存更改
12.使用命令行更改电脑时间
-打开命令提示符
-输入命令:"date[年]-[月]-[日]",以更改日期
-输入命令:"time[时]:[分]:[秒]",以更改时间
-按下回车键,保存更改
13.在任务栏快速更改电脑时间
-右键点击任务栏上的时间显示
-选择"调整日期/时间"
-在弹出的窗口中,点击"更改日期和时间"
-根据实际情况更改日期和时间
-点击"确定"保存更改
14.使用命令行工具更改电脑时间
-打开命令提示符
-输入命令:"nettime\\计算机名称/set/y",将计算机名称替换为实际的计算机名称
-按下回车键,保存更改
15.使用系统时间更改软件更改电脑时间
-在互联网上搜索并下载合适的系统时间更改软件,例如"TimeAdjuster"或"TimeSynchronizer"
-安装并打开软件
-根据软件的指引,进行电脑时间的更改
-保存更改
无论是通过系统设置、快捷键、命令提示符、第三方软件还是BIOS界面,都有多种方法可以更改电脑时间。选择适合自己的方法,确保电脑时间准确无误,将为日常生活和工作带来方便和准确性。
版权声明:本文内容由互联网用户自发贡献,该文观点仅代表作者本人。本站仅提供信息存储空间服务,不拥有所有权,不承担相关法律责任。如发现本站有涉嫌抄袭侵权/违法违规的内容, 请发送邮件至 3561739510@qq.com 举报,一经查实,本站将立刻删除。!
本文链接:https://www.cd-tjlm.com/article-6731-1.html