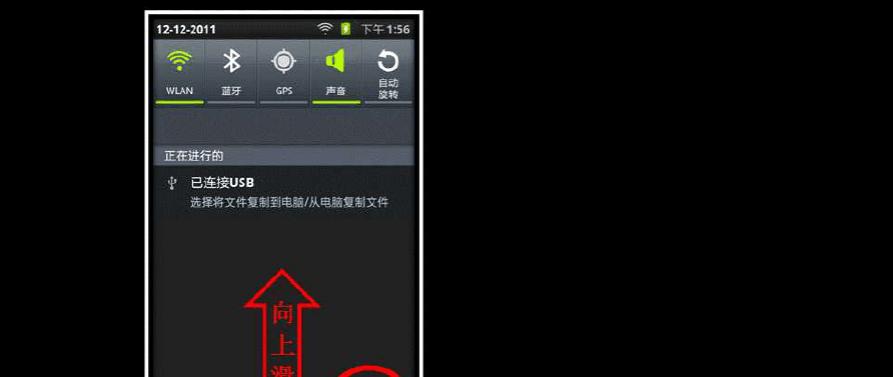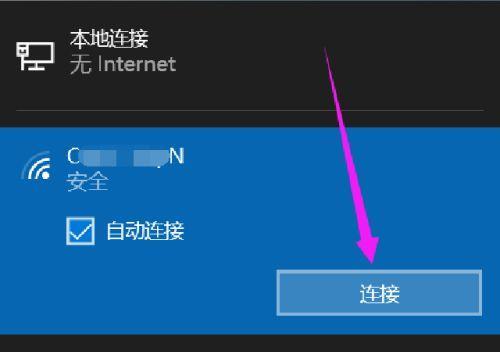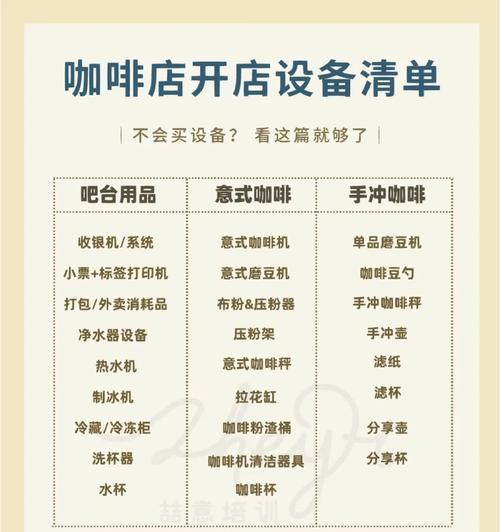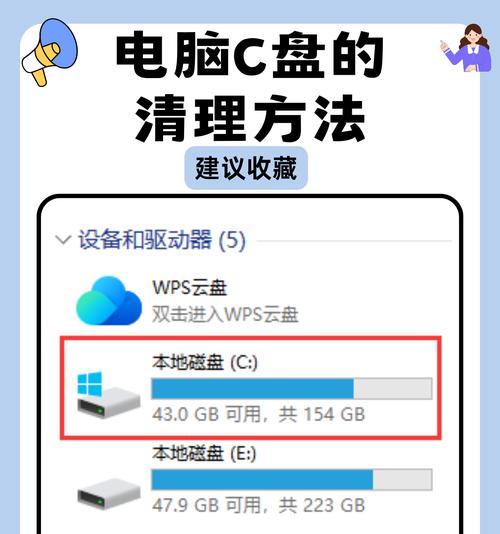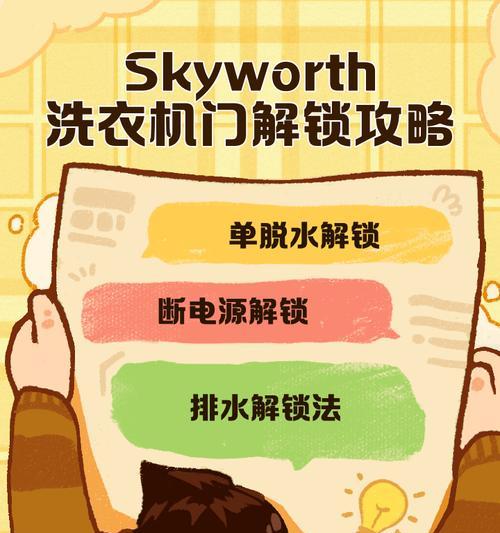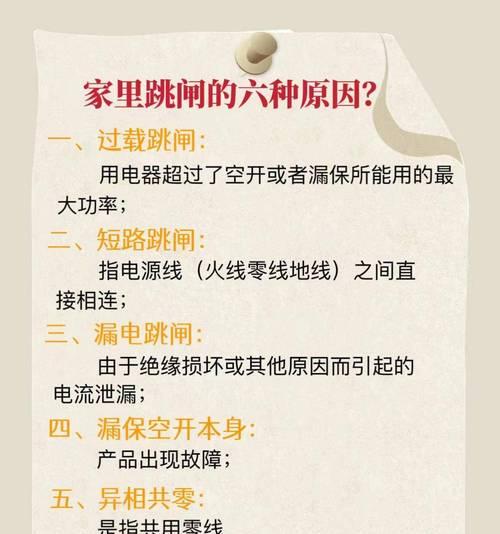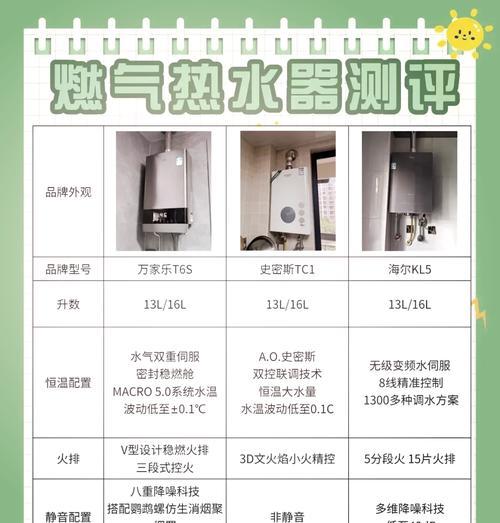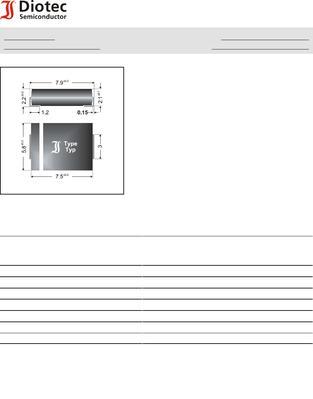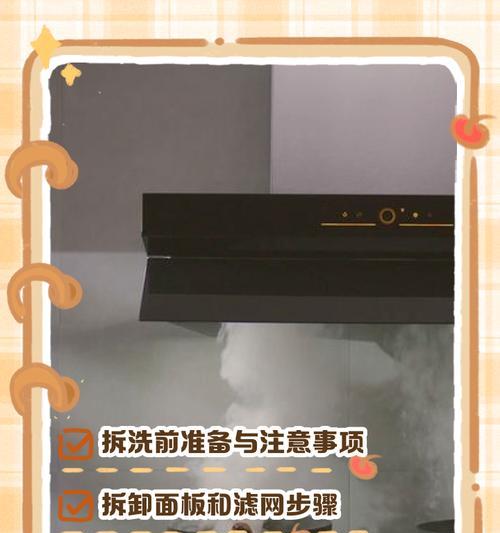没有电脑如何设置无线网络?
- 数码技巧
- 2025-03-14
- 52
在数字化的今天,无线网络(Wi-Fi)几乎成为家庭和办公室的必需品。但在某些情况下,比如新安装的路由器或是当我们的电脑暂时无法使用时,我们需要在没有电脑的情况下设置无线网络。本文将向您详细介绍如何在没有电脑辅助下进行无线网络的设置与配置。
前提条件与准备
在开始设置无线网络之前,首先需要确保具备以下条件:
一款支持通过手机或平板进行配置的无线路由器。
一部智能手机或平板电脑,并能确保其与路由器的默认WiFi信号连接。
路由器的电源、说明书以及必要的连接线缆。
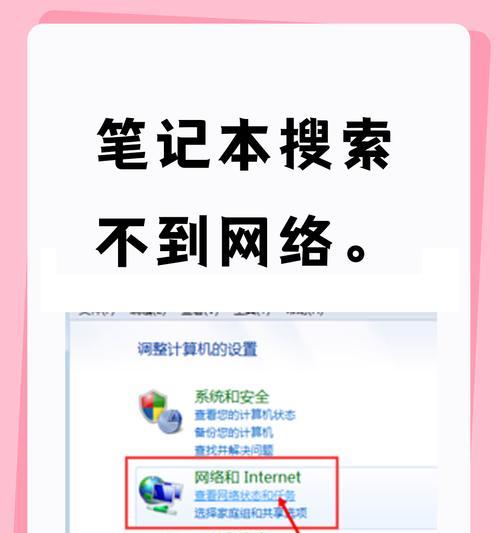
步骤1:连接路由器与电源
开启路由器包装盒,按照说明书上的图示或指南,将路由器与调制解调器(Modem)连接,并接通电源。
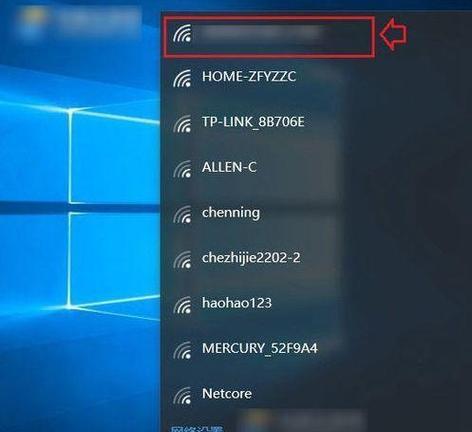
步骤2:使用手机连接默认WiFi网络
大多数新型路由器都有一个默认的WiFi名称和密码,通常会写在路由器的标签上,或者在用户手册中提供。找到这些信息后,请将您的手机或平板连接到该默认WiFi网络。
注意:避免连接任何个人的或未知的WiFi网络,以免造成安全风险。

步骤3:通过手机浏览器访问路由器页面
在手机的浏览器地址栏输入路由器的默认IP地址(如同192.168.0.1或192.168.1.1等),这一步骤将引导您进入路由器的配置界面。
步骤4:登录路由器
根据路由器的用户界面提示,输入默认的登录名和密码进行登录。这些信息通常也位于路由器或用户手册中。
步骤5:配置基本网络设置
登录之后,依照路由器界面上的向导进行配置。通常包括:
设置网络名称(SSID):您可以自定义一个容易识别的无线网络名称。
设置网络密码:为了安全考虑,建议设置一个复杂且独特的密码。
注意:记录下您设置的网络名称和密码,稍后需要将它们输入到其他设备上进行连接。
步骤6:调整高级设置(可选)
如果您希望进行更细致的设置,例如更改无线频段、加密方式或设置访客网络等,可以在高级设置中进行自定义。请根据路由器的使用说明书进行相应的调整。
步骤7:保存并重启路由器
设置完成后,确保保存所有更改并按提示重启路由器,让设置生效。
步骤8:测试设置是否成功
重启结束后,测试新的无线网络是否工作正常。您可以尝试打开网页或使用其他应用程序来确认网络连接无碍。
常见问题与解决方案
问题:无法访问路由器配置页面。
解决方案:检查无线网络是否连接正确,确保路由器和设备之间的距离适中,避免阻隔。重启路由器和设备后,再次尝试访问。
问题:连接无线网络后无法上网。
解决方案:确认路由器的IP地址、DNS地址是否配置正确,或者尝试使用自动获取IP的方式。
结语
通过以上步骤,您应该能够在没有电脑的情况下轻松地设置无线网络。如果在设置过程中遇到困难,可以参阅路由器的用户手册或联系厂商的客服支持。记住,随着技术的发展,越来越多的设备变得智能化和用户友好,让即便没有电脑的人也能轻松管理无线网络。
版权声明:本文内容由互联网用户自发贡献,该文观点仅代表作者本人。本站仅提供信息存储空间服务,不拥有所有权,不承担相关法律责任。如发现本站有涉嫌抄袭侵权/违法违规的内容, 请发送邮件至 3561739510@qq.com 举报,一经查实,本站将立刻删除。!
本文链接:https://www.cd-tjlm.com/article-8295-1.html