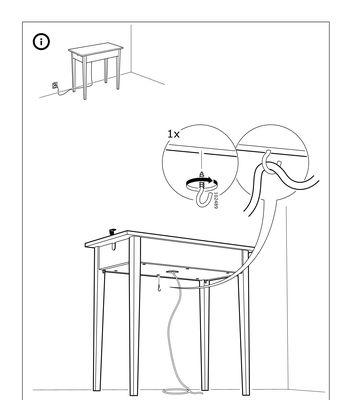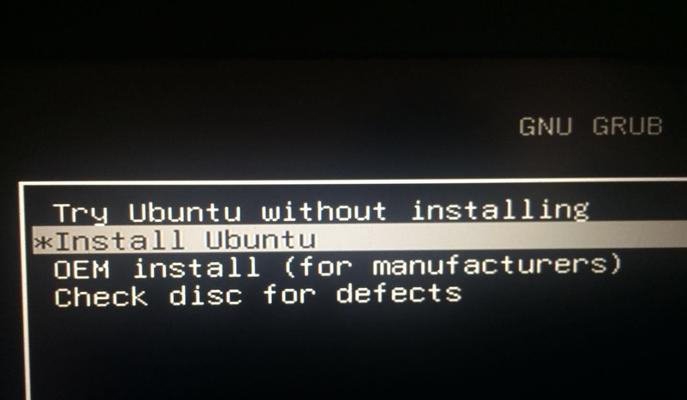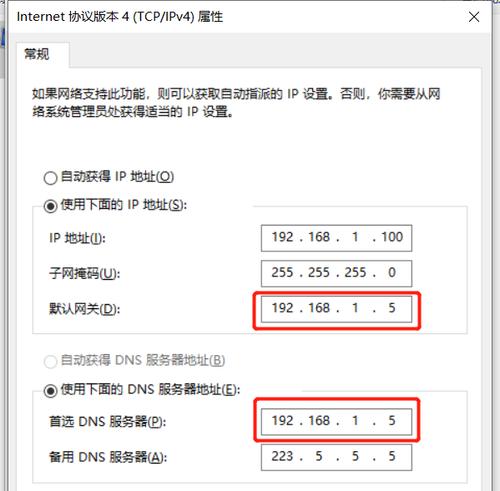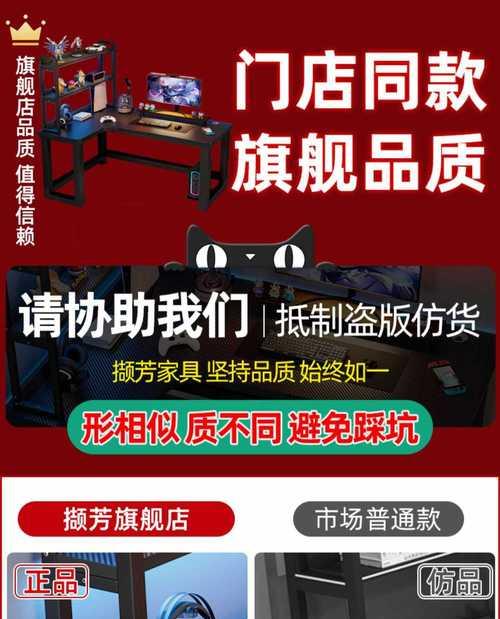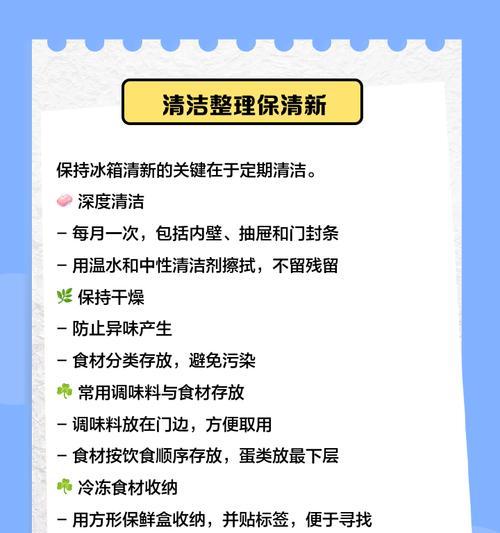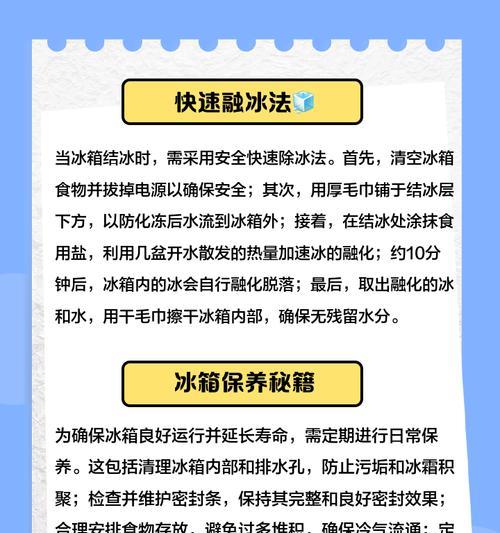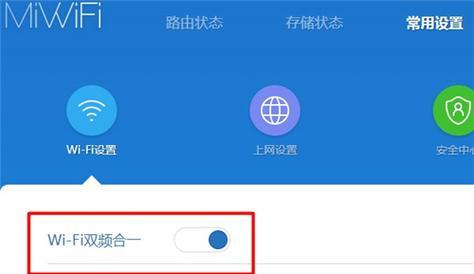电脑进虚拟桌面黑屏怎么解决?有效方法有哪些?
- 家电常识
- 2025-03-18
- 61
在使用电脑时,我们可能会遇到一个令人头疼的问题——当尝试进入虚拟桌面时,屏幕突然一片漆黑。虚拟桌面(VirtualDesktop)是Windows10提供的一项功能,它允许用户创建多个桌面环境,以更有效地组织工作和娱乐。然而,当遇到虚拟桌面黑屏的情况,很多用户可能会不知所措。本文将提供多种有效的解决方法以帮助您解决电脑进入虚拟桌面黑屏的问题。
检查显卡驱动程序
确保您的显卡驱动程序是最新的,因为过时的驱动往往会导致显示异常,包括虚拟桌面黑屏。
操作步骤:
1.右击“此电脑”,选择“管理”进入计算机管理界面。
2.选择“设备管理器”,然后找到“显示适配器”。
3.右击显卡驱动,选择“更新驱动程序”。
4.按照提示操作,若系统无法自动更新,可登录显卡制造商官网手动下载并安装最新驱动。

调整虚拟桌面设置
如果驱动程序没有问题,接下来尝试调整虚拟桌面相关设置:
操作步骤:
1.进入“设置”,选择“系统”。
2.点击“多任务处理”,在左侧菜单中找到“虚拟桌面”。
3.检查“虚拟桌面”的设置,确保它被启用。
4.如果问题依旧,尝试关闭“显示桌面视图”或改变其效果,看看是否能够解决黑屏问题。
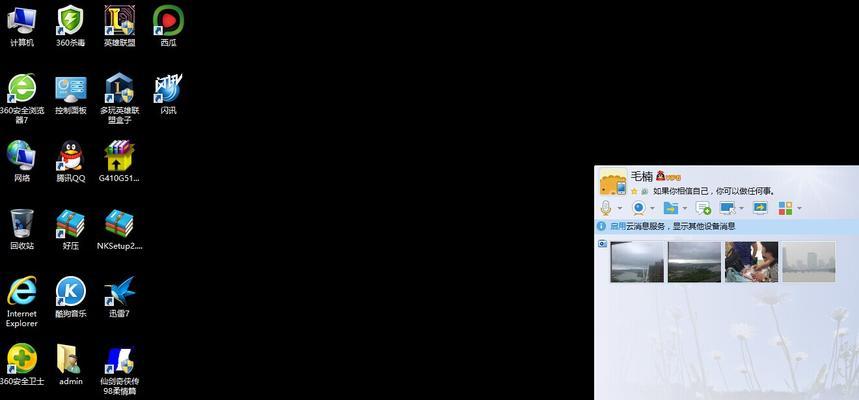
使用系统文件检查器
系统文件可能因为某些原因损坏或不完整,导致虚拟桌面功能异常。
操作步骤:
1.打开“命令提示符”(以管理员身份运行)。
2.输入`sfc/scannow`命令,然后按回车。
3.系统文件检查器将开始扫描并修复损坏的文件。
4.完成后重启电脑看问题是否解决。
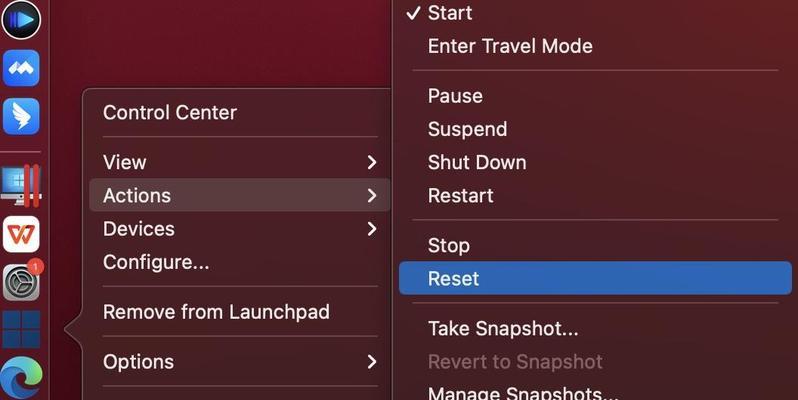
重置虚拟桌面
有时彻底重置虚拟桌面设置能解决黑屏问题。
操作步骤:
1.打开“设置”,选择“系统”。
2.进入“多任务处理”,点击“虚拟桌面”。
3.点击“重置”按钮,在弹出的提示框中确认操作。
4.重启电脑,检查虚拟桌面是否恢复正常。
禁用第三方软件
某些第三方软件可能与虚拟桌面功能冲突,可以尝试禁用这些软件。
操作步骤:
1.进入“设置”,选择“应用”。
2.点击“应用和功能”,在页面右侧滚动找到“管理可选功能”。
3.移除或暂时禁用与显示、桌面相关的第三方应用。
4.如果问题解决,则逐步启用这些程序,找到冲突的软件进行调整或更新。
创建新的用户账户
用户的个人设置可能影响虚拟桌面功能,尝试创建新的用户账户排查问题。
操作步骤:
1.打开“设置”,选择“帐户”。
2.点击“家庭和其他用户”,然后选择“添加其他人到这台电脑”。
3.按照向导步骤创建新用户账户。
4.以新用户身份登录,检查虚拟桌面是否能够正常工作。
高级排除故障
如果上述方法都无法解决问题,可能需要更深入的技术支持。
操作步骤:
1.打开“设置”,选择“更新和安全”。
2.点击“恢复”,然后选择“开始”在“重置此电脑”下。
3.选择“保留我的文件”或“删除所有内容”以重置电脑。
4.根据提示完成重置过程。请确保备份重要数据,避免资料丢失。
电脑进入虚拟桌面黑屏的问题可能由多种因素引起,从显卡驱动到系统设置,每个环节都有可能导致此问题。按照本文提供的解决方案依次排查,大多数情况下都可以找到问题的原因并解决。如果遇到更复杂的状况,建议寻求专业技术支持的帮助。希望以上提供的方法能帮助您解决电脑虚拟桌面黑屏的困扰。
版权声明:本文内容由互联网用户自发贡献,该文观点仅代表作者本人。本站仅提供信息存储空间服务,不拥有所有权,不承担相关法律责任。如发现本站有涉嫌抄袭侵权/违法违规的内容, 请发送邮件至 3561739510@qq.com 举报,一经查实,本站将立刻删除。!
本文链接:https://www.cd-tjlm.com/article-8552-1.html