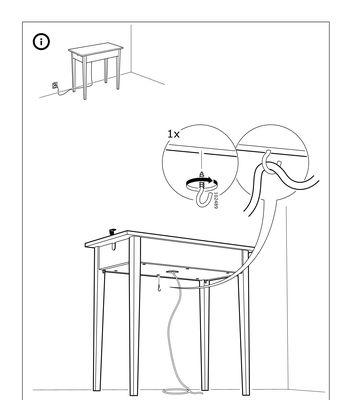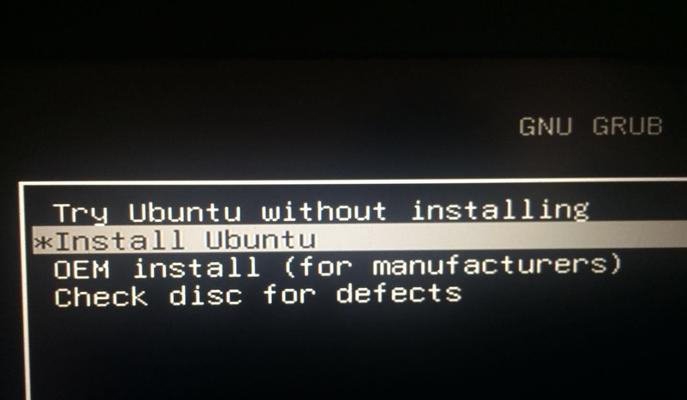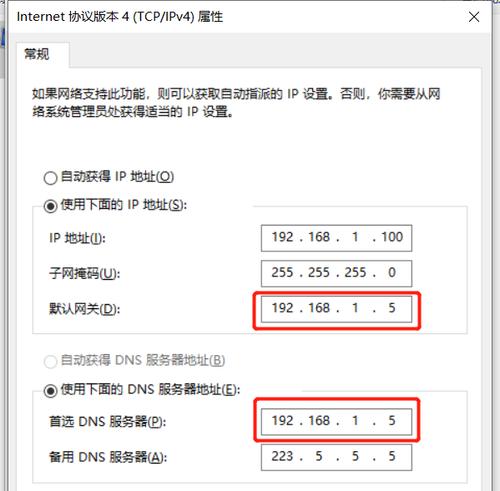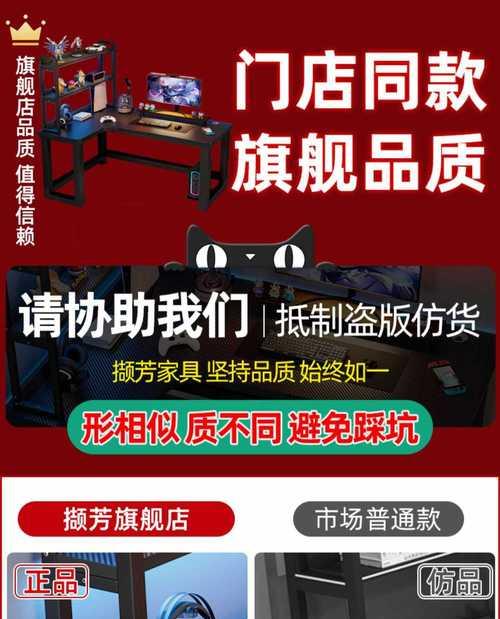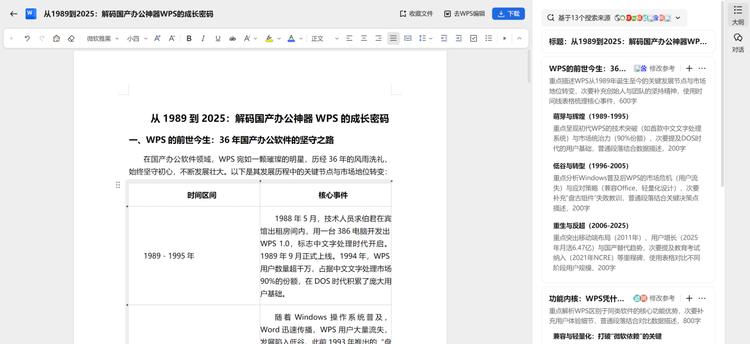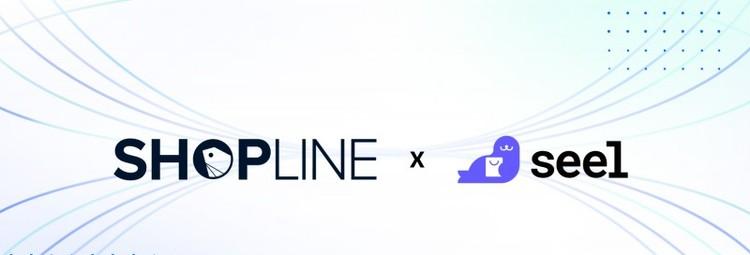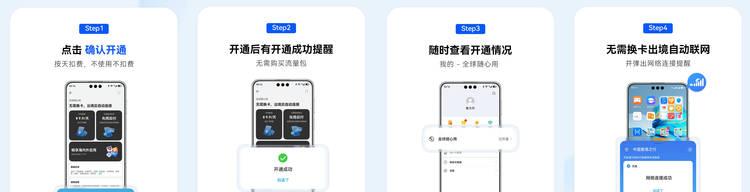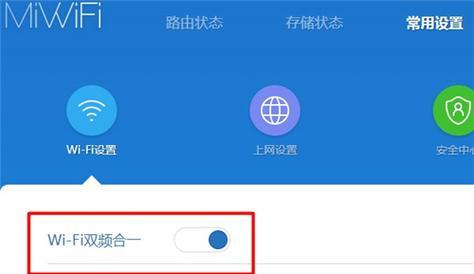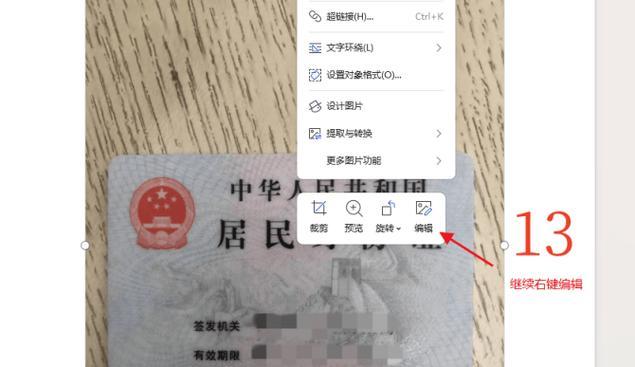电脑息屏状态下如何激活声音输出?
- 电脑攻略
- 2025-03-28
- 43
在现代商务办公或日常使用电脑时,经常会遇到需要在电脑进入休眠或息屏状态下依然保持声音输出的情况。在听音乐、播客或者电话会议时,我们不希望因调整屏幕设置而中断声音输出。本文将详细介绍在电脑息屏状态下如何激活声音输出,确保您在任何情况下都不会错过重要的音频信息。
如何检查当前声音输出设定
我们需要检查电脑当前的声音输出设定,以确定是否所有声音设备都能在息屏状态下正常工作。
1.点击任务栏右下角的声音图标。
2.在弹出的菜单中,查看“扬声器”、“耳机”或其他音频设备是否显示为当前设备。
3.如果需要,点击设备名称选择一个作为默认输出设备。
考虑到SEO优化,核心关键词“电脑息屏状态下激活声音输出”和“声音输出设定”在文章中应该合理分布,同时,长尾关键词如“电脑休眠时保持声音输出”、“屏幕关闭后音频继续播放”也会被适当融入文章的不同部分。

设置电脑在息屏时继续播放声音
不同操作系统有不同的设置方法,下面将分别介绍Windows和macOS系统下如何设置电脑在息屏时继续播放声音。
Windows系统设置
1.打开“设置”应用:点击开始菜单中的齿轮图标或使用快捷键Win+I打开设置。
2.选择“系统”选项:在设置窗口中找到并点击“系统”。
3.进入“电源和睡眠”菜单:在左侧菜单栏选择“电源和睡眠”,然后点击右侧的“其他电源设置”链接。
4.更改计划设置:在“电源选项”窗口中,选择您当前使用的电源计划(例如“高能效计划”或“高性能”),然后点击“更改计划设置”。
5.设置休眠时间为“从不”:在弹出的设置窗口中,点击“更改高级电源设置”。
6.调整休眠设置:在“电源选项”高级设置中,展开“显示”分类,将“关闭显示器”和“使计算机进入休眠状态”均设置为“从不”。
完成上述设置后,在Windows系统中,你的电脑即使在息屏状态下也应能继续播放声音。
macOS系统设置
对于macOS用户来说,操作稍微不同:
1.点击屏幕右上角的苹果菜单,然后选择“系统偏好设置”。
2.点击“节能器”。
3.在左侧选择“电池”或“电源适配器”选项卡。
4.取消勾选“电脑睡眠”或“显示器睡眠”时间,设置为“永不”。
以上步骤将让macOS系统在屏幕关闭时也不会进入睡眠状态,从而保持音频输出。
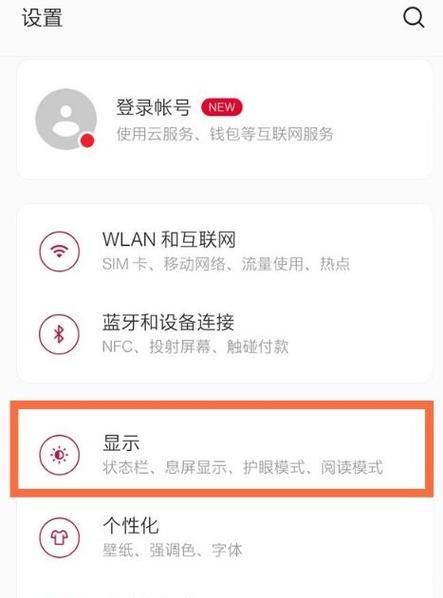
常见问题及其解决方法
在设置电脑息屏时的声音输出过程中,用户可能会遇到一些常见问题。例如:
音频设备在息屏后无法工作:请检查音频设备是否被正确设置为默认输出设备,并且驱动程序是否为最新版本。
电脑没有对应的息屏设置选项:可能是因为你的操作系统版本不支持或者需要特定的设置更新。建议通过系统更新或联系专业技术支持进行解决。

用户体验与实用技巧
为了提升用户体验,读者可以尝试以下实用技巧:
使用快捷键调整音频输出:许多音频播放软件支持快捷键调整音量、暂停、播放等操作,无需唤醒电脑即可控制音频输出。
安装专业的音频管理软件:有些第三方软件提供了更详细的音频控制选项,包括在屏幕关闭时继续播放音频的功能。
结语
通过上述步骤,您可以在电脑息屏状态下确保音频输出继续进行,无论是工作还是娱乐,都不会因电脑的省电措施而受到影响。希望这些详细的操作和实用技巧能帮助您更好地使用电脑,享受无缝的音频体验。
版权声明:本文内容由互联网用户自发贡献,该文观点仅代表作者本人。本站仅提供信息存储空间服务,不拥有所有权,不承担相关法律责任。如发现本站有涉嫌抄袭侵权/违法违规的内容, 请发送邮件至 3561739510@qq.com 举报,一经查实,本站将立刻删除。!
本文链接:https://www.cd-tjlm.com/article-8804-1.html