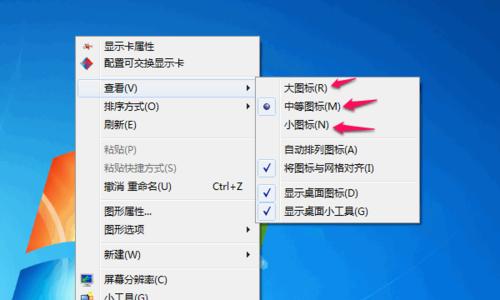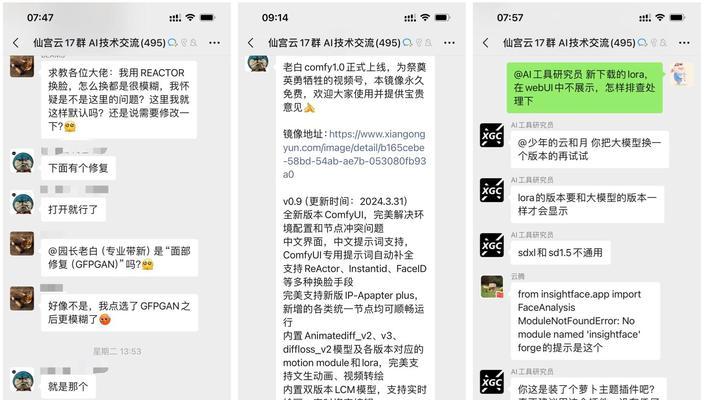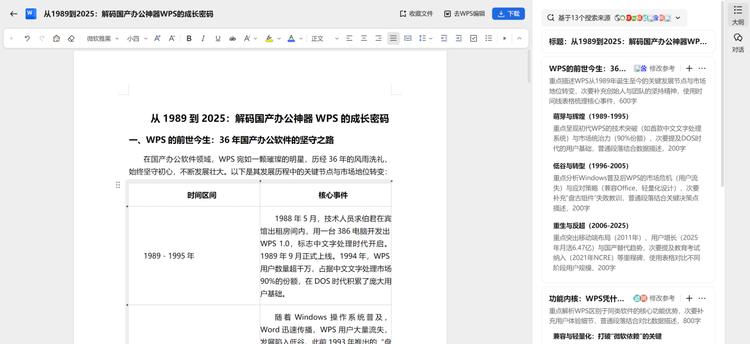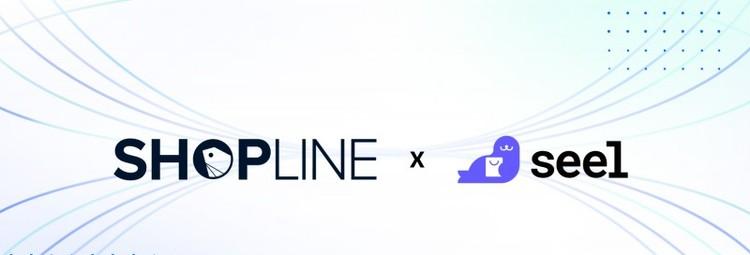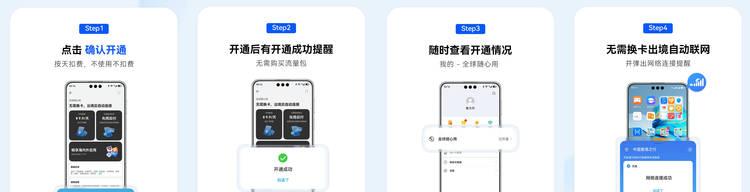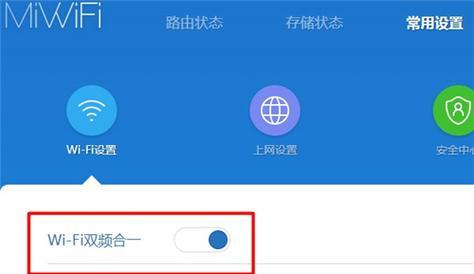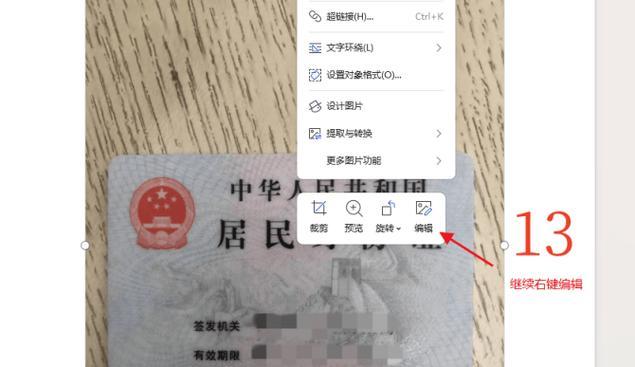笔记本电脑显卡升级步骤是什么?
- 数码技巧
- 2025-03-28
- 73
随着科技的不断进步,笔记本电脑在性能上不断突破,但依然有不少用户的笔记本在运行大型游戏或进行专业图形处理时显得力不从心。如果你的笔记本电脑具备升级显卡的条件,那么进行显卡升级将是一个提升系统性能的有效途径。以下是进行笔记本显卡升级步骤的详细指导,手把手教你如何顺利完成升级工作。
一、检测笔记本是否支持显卡升级
在开始显卡升级之前,首先需要判断你的笔记本是否支持显卡升级。不是所有的笔记本都有独立显卡插槽,某些笔记本的显卡是焊接在主板上的。可以通过以下步骤来确认:
查看笔记本型号:查阅笔记本的型号和规格说明,确定是否提供了显卡升级选项。
咨询官方客服:联系笔记本制造商的客服,确认你的笔记本型号是否支持显卡升级。
检查硬件接口:拆开笔记本背面的面板(如果可以),检查是否有显卡扩展接口。
查看笔记本散热系统:显卡升级后将增加硬件负载,因此需要保证笔记本有良好的散热能力。
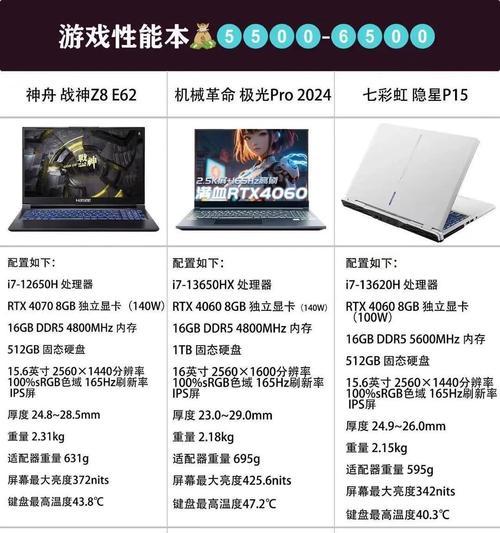
二、购买兼容的显卡
购买新的显卡时,需要确保它与你的笔记本兼容。以下是一些购买显卡的建议:
确定规格与接口:购买显卡前,要确定显卡的规格(如PCIex16)和接口(如MXM3.0)与你的笔记本兼容。
参考推荐配置:查看笔记本制造商提供的显卡升级推荐列表,选择合适的显卡型号。
考虑显卡尺寸和电源要求:确保新显卡的尺寸能适应笔记本内部空间,且电源能提供足够的功率。
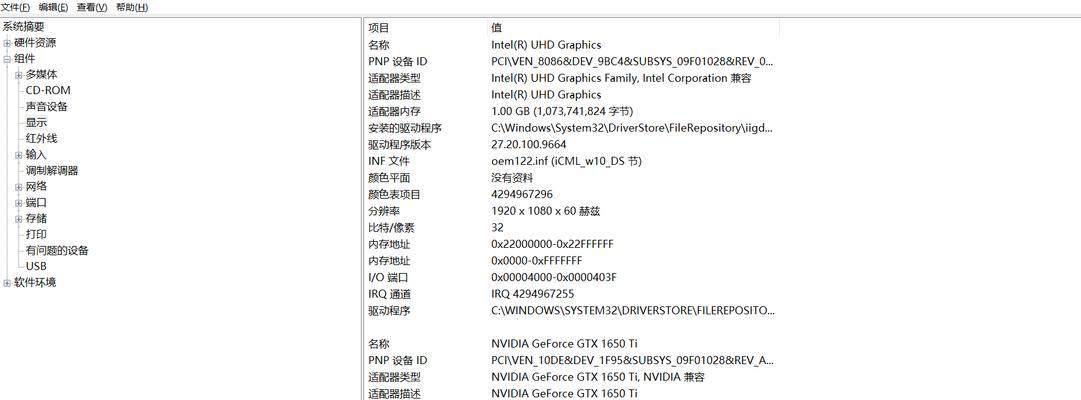
三、进行显卡升级的准备工作
在开始升级之前,准备工作也至关重要:
备份数据:为了防止数据丢失,需要提前备份个人文件和重要数据。
准备工具:准备相应的螺丝刀、导电膏等工具,以确保拆装过程中不会损坏硬件。
阅读升级指南:仔细阅读笔记本和显卡的用户手册,了解具体的升级步骤和注意事项。

四、实际升级操作步骤
下面是显卡升级的具体操作步骤:
1.关闭笔记本电源并拆卸外壳
断开所有连接:关闭笔记本电源,拔掉电源适配器,取出电池,断开所有外接设备。
拆开背面面板:使用螺丝刀拆卸笔记本背面的螺丝,然后小心地打开笔记本外壳来露出内部结构。
2.卸下旧显卡
取下散热器和风扇:可能需要先取下散热器和风扇才能看到显卡,操作时需谨慎。
拆卸显卡:找到显卡卡槽,按照正确的方向和技巧,小心翼翼地将显卡拔出。
3.安装新显卡
清洁卡槽和显卡金手指:使用橡皮擦轻擦显卡金手指,用压缩空气清理显卡卡槽的灰尘。
安装新显卡:将新显卡对准卡槽,缓慢平稳地插入显卡,确保显卡完全锁紧。
4.重新组装笔记本并测试
重新安装所有拆卸的部分:小心地将之前拆下的零件重新安装回去。
连接电源并测试:连接电源适配器,开机测试新显卡是否正常工作。运行一些图形密集型程序来确保系统稳定。
五、测试和验证升级效果
升级完成后,运行一些性能测试软件,例如3DMark、UnigineHeaven等,以验证显卡性能是否得到预期提升。
六、注意事项与故障排除
升级显卡过程中可能会遇到一些问题,如显卡温度过高、系统不稳定等。以下是一些故障排除的建议:
重新安装导热材料:如果发现温度过高,可能需重新涂抹导热膏。
更新驱动程序:确保安装最新版本的显卡驱动程序。
检查电源设置:在电源管理中适当调整GPU设置,以平衡性能与功耗。
七、常见问题解答
1.升级显卡后电脑黑屏怎么办?
检查连接:首先检查所有硬件连接是否正确,包括显卡、电源线和散热模块。
售后支持:若问题依旧,建议联系笔记本制造商或专业维修人员寻求帮助。
2.笔记本显卡升级后性能提升不明显是什么原因?
系统瓶颈:可能由于其他硬件(如CPU、内存)限制,导致显卡性能无法完全发挥。
驱动问题:确保安装了与新显卡兼容的最新驱动程序。
通过以上步骤,你就可以顺利完成笔记本电脑显卡的升级工作。记得在整个升级过程中保持细心和耐心,确保每一步都准确无误地完成。升级后的新显卡将会为你的笔记本带来全新的性能体验,让你的工作和娱乐更加得心应手。
在升级显卡的过程中,每一步都要小心谨慎,确保安全和正确性。如果你对硬件维护不够自信,建议寻求专业人士的帮助。升级硬件是一个技术性较强的过程,错误的操作可能导致硬件损坏。感谢你的阅读,祝你的笔记本电脑升级顺利!
版权声明:本文内容由互联网用户自发贡献,该文观点仅代表作者本人。本站仅提供信息存储空间服务,不拥有所有权,不承担相关法律责任。如发现本站有涉嫌抄袭侵权/违法违规的内容, 请发送邮件至 3561739510@qq.com 举报,一经查实,本站将立刻删除。!
本文链接:https://www.cd-tjlm.com/article-8815-1.html