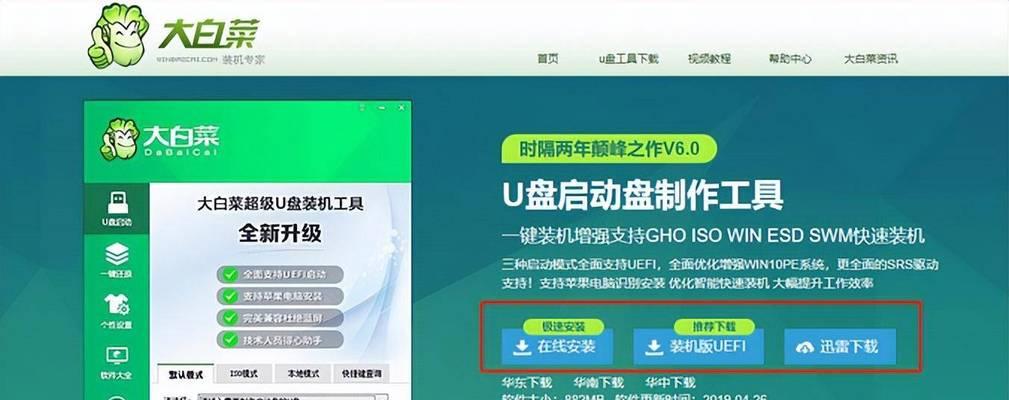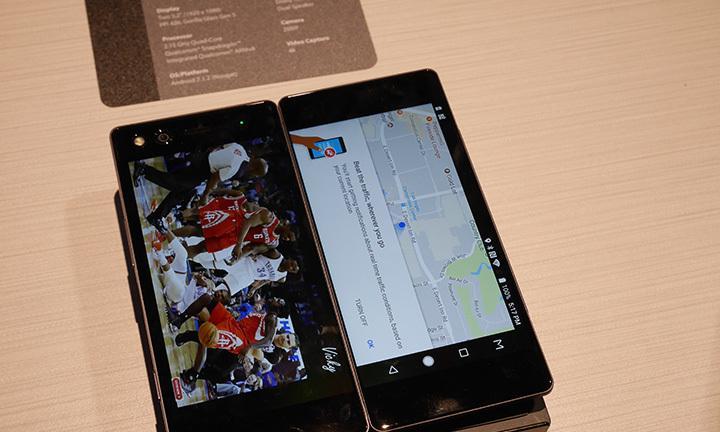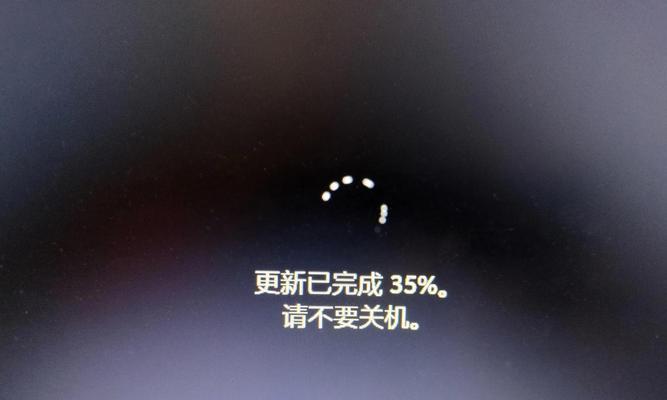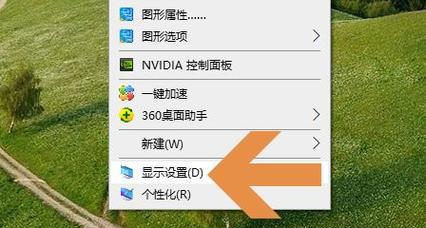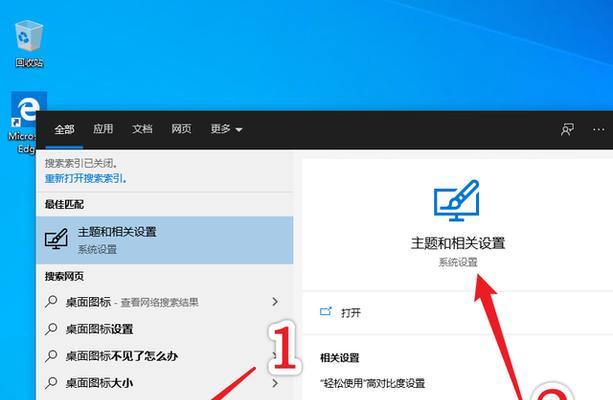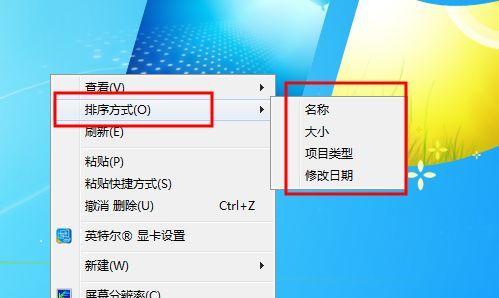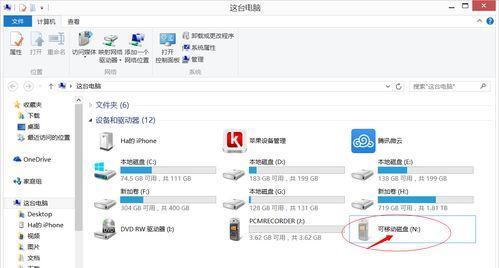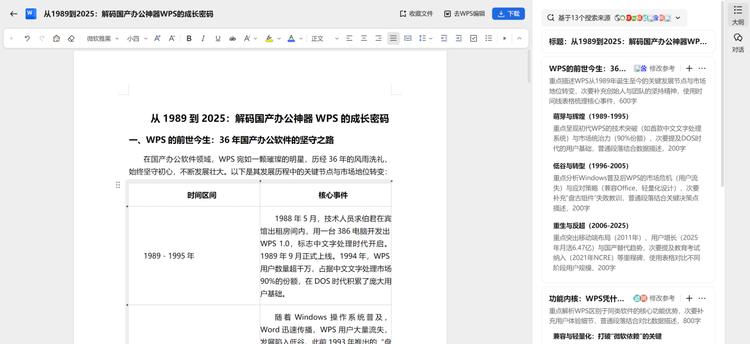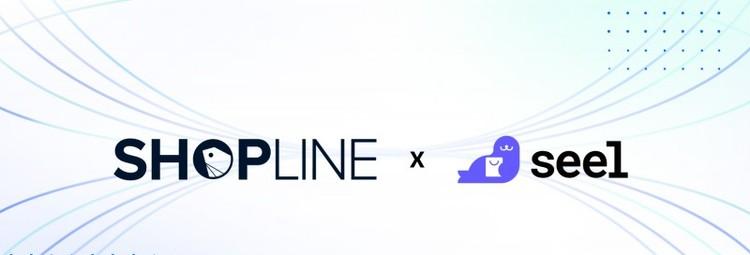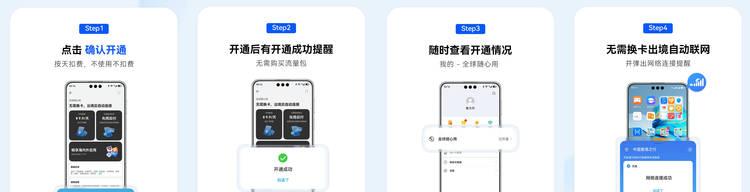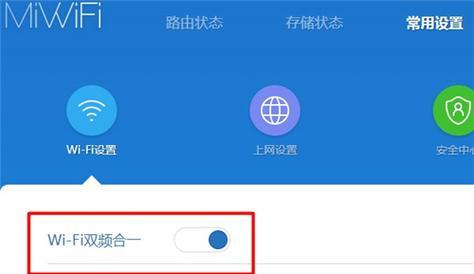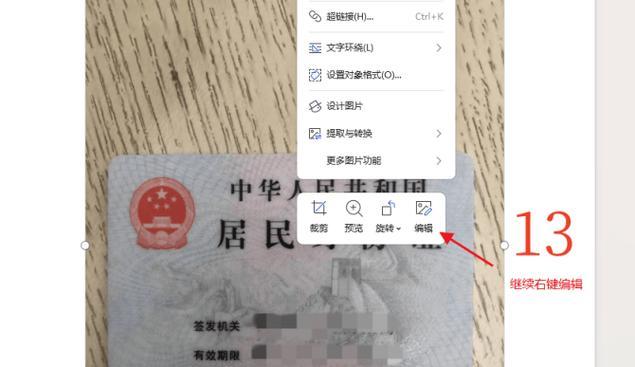电脑桌面图标无法拖动是什么问题?
- 数码技巧
- 2025-04-12
- 33
电脑作为我们日常生活和工作不可或缺的工具,其运行的稳定性和便捷性直接关系到我们的工作效率。有时候我们会遇到这样的状况:需要用到电脑桌面的图标进行操作时,却发现图标无法拖动。这究竟是什么问题导致的呢?本文将为你提供全面的分析和解决方法。
可能的原因
系统文件损坏
Windows系统经过长时间使用,可能会出现一些系统文件损坏或丢失的情况,这有可能导致图标无法拖动。
鼠标问题
鼠标硬件故障或者鼠标驱动程序不兼容、过时都可能引起拖动图标时的无响应问题。
并发进程冲突
有时电脑后台一些程序或进程冲突,可能会干扰桌面图标的正常操作。
系统设置问题
系统设置不当,如组策略编辑器或注册表中的某些设置被错误修改,可能导致图标操作受限。
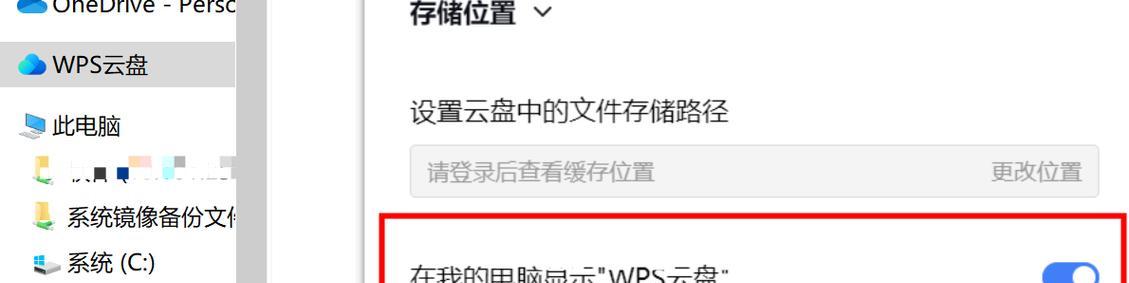
解决方法
检查并修复系统文件
修复系统文件是解决许多Windows相关问题的有效方法。你可以通过系统文件检查器(SFC)扫描并修复损坏的文件。
操作步骤:
1.按下WIN+X,选择“WindowsPowerShell(管理员)”。
2.在命令行中输入`sfc/scannow`,然后按Enter键。
3.等待系统扫描并修复错误,完成后重启电脑。
鼠标问题排查
1.尝试更换另一只鼠标,查看问题是否依旧存在。
2.更新鼠标的驱动程序。进入“设备管理器”>“鼠标和其他指针设备”,右键点击你的鼠标型号,选择“更新驱动程序”。
管理后台进程
1.按CTRL+SHIFT+ESC打开任务管理器。
2.查看后台进程,找到可能冲突的程序并结束它们。
3.尝试重新启动电脑,以确保所有可能的冲突都被解决。
检查系统设置
1.检查组策略编辑器。按下WIN+R键,输入`gpedit.msc`,按Enter键进入组策略编辑器。
2.检查是否有相关设置被禁用,并予以适当调整。
3.对于注册表的修改,需要更为谨慎。通过注册表编辑器(regedit)进行修改请确保你有足够的知识或寻求专业人士的建议,以免造成系统不稳定。
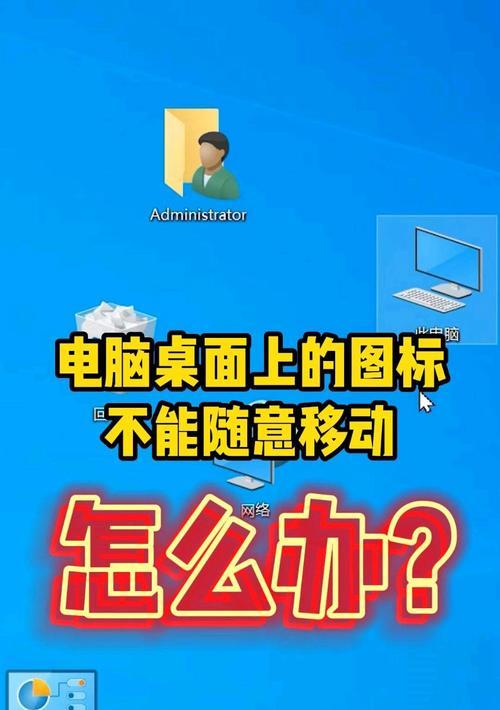
常见问题解答
问:电脑图标无法拖动,但右键可以点击,这是什么原因?
答:当电脑图标可以右键点击但无法拖动时,通常原因是系统设置或特定的系统设置被更改。请检查组策略或注册表中是否有相关设置被禁用。
问:鼠标可以正常上网和打字,但就是无法拖动桌面图标,这是什么问题?
答:这个问题很可能是由于鼠标驱动程序问题,或者是鼠标本身有缺陷。尝试更新鼠标驱动程序,若问题依然存在,可能需要更换一个鼠标进行测试。
问:我发现我的电脑桌面图标经常无法拖动,重装系统也没用,该怎么办?
答:若重装系统后问题依旧,这表明问题可能不在于系统本身,而是硬件冲突或设置问题。可以尝试检查硬件连接、更新BIOS或者考虑向专业人士求助。
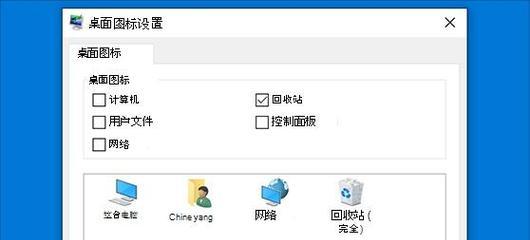
结语
电脑桌面图标无法拖动的问题可能由多种因素造成,从系统文件损坏到鼠标硬件故障都可能是原因所在。通过本文提供的检查和解决方法,你可以一步步地诊断并修复问题。如果在操作过程中遇到困难,不要犹豫,寻求专业人士的帮助也是一个不错的选择。希望本文能够帮助你快速解决问题,让电脑的使用体验更加流畅。
版权声明:本文内容由互联网用户自发贡献,该文观点仅代表作者本人。本站仅提供信息存储空间服务,不拥有所有权,不承担相关法律责任。如发现本站有涉嫌抄袭侵权/违法违规的内容, 请发送邮件至 3561739510@qq.com 举报,一经查实,本站将立刻删除。!
本文链接:https://www.cd-tjlm.com/article-9234-1.html